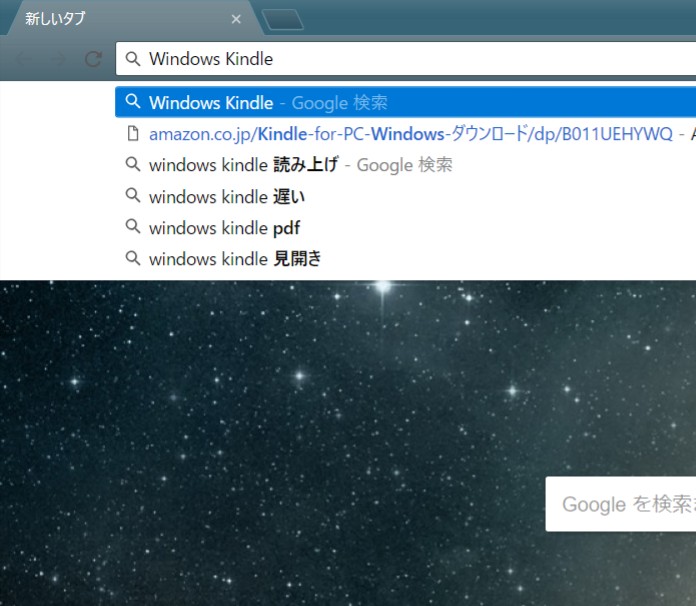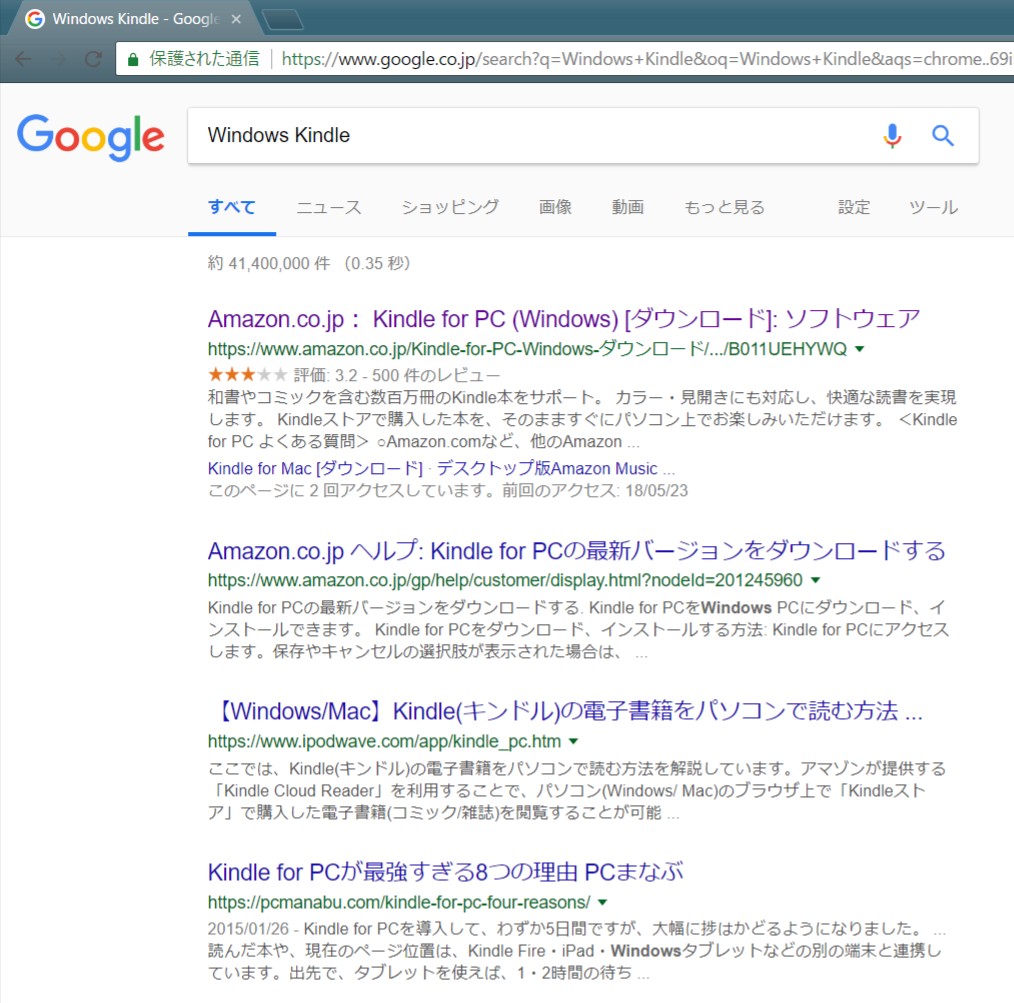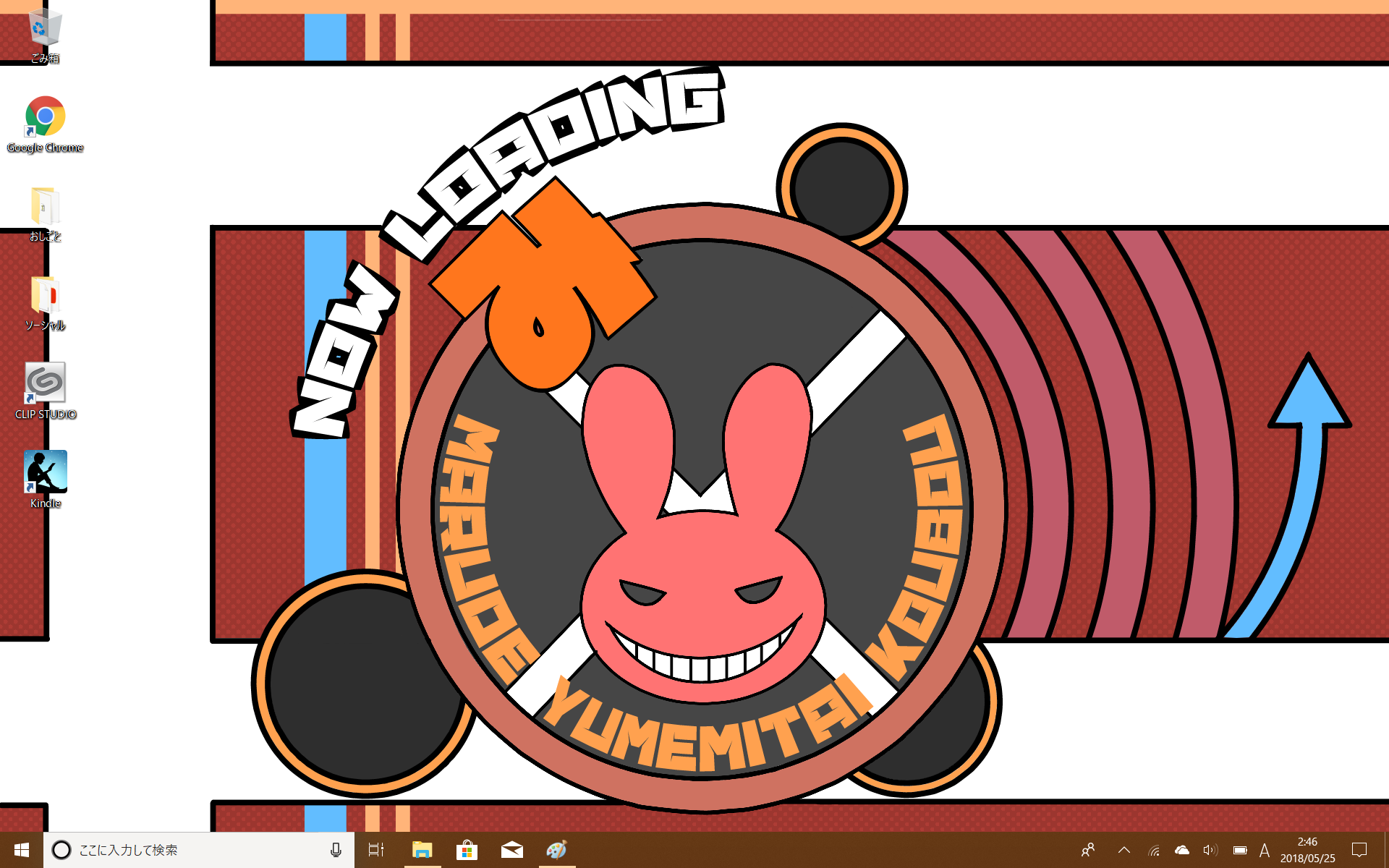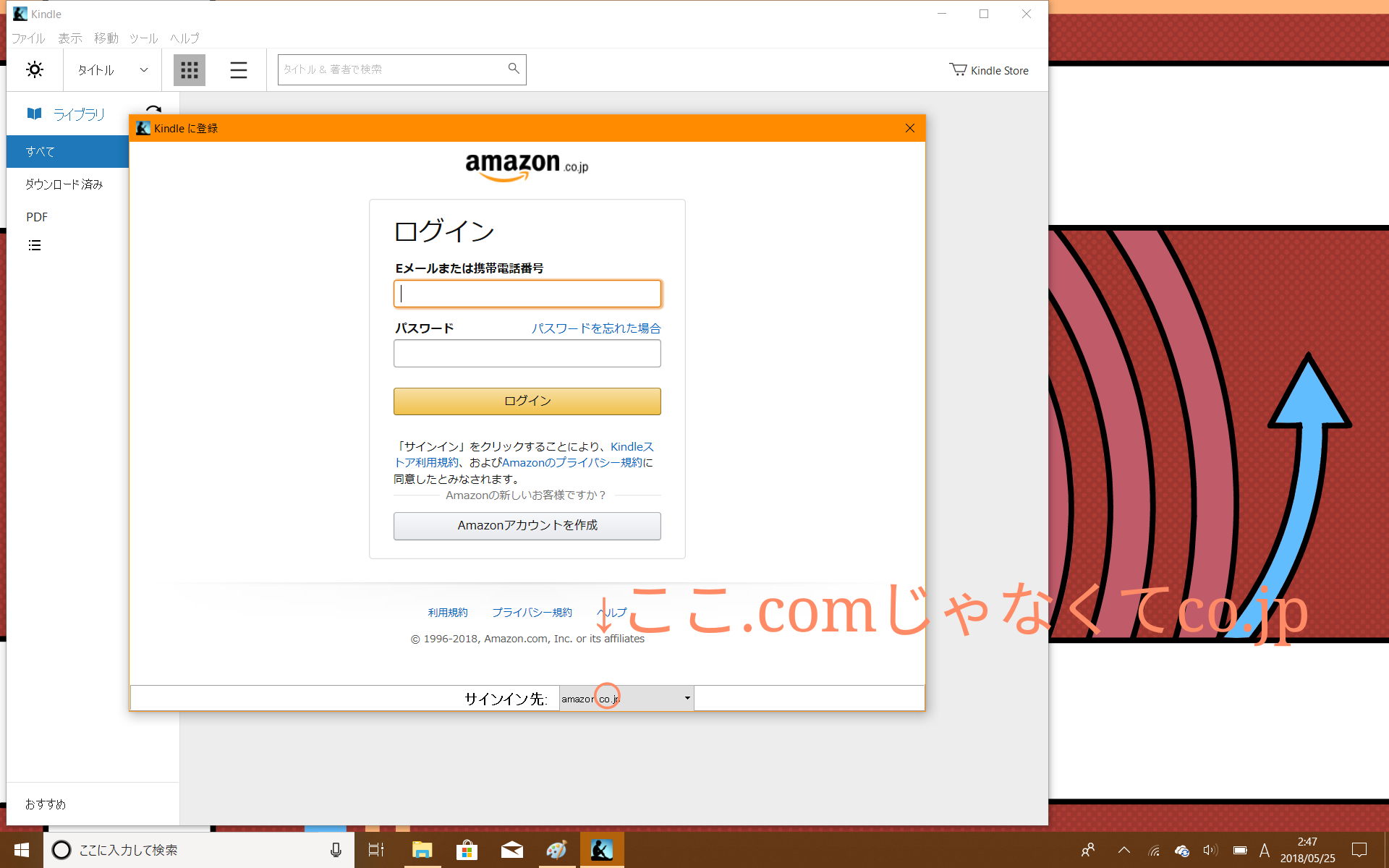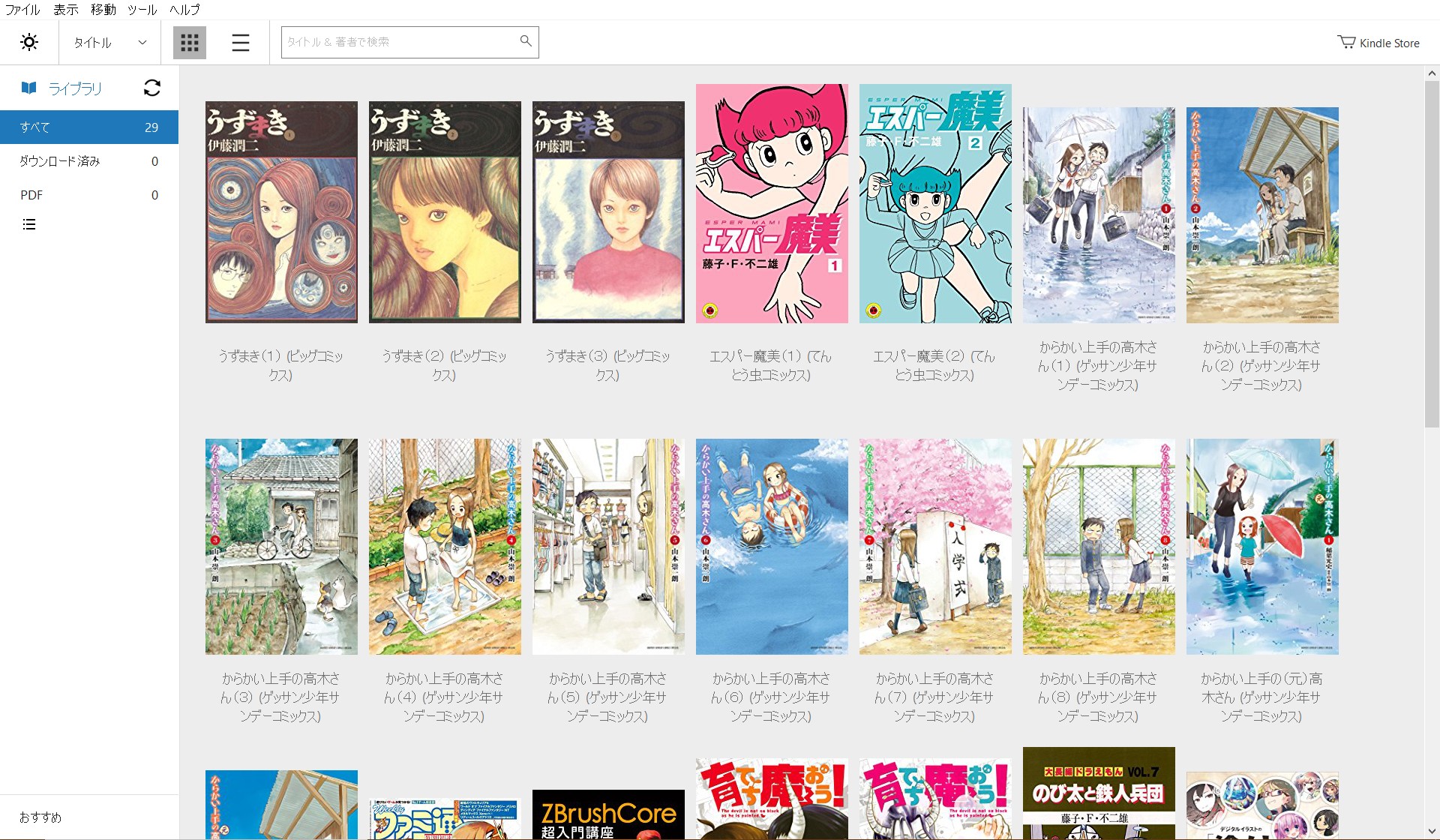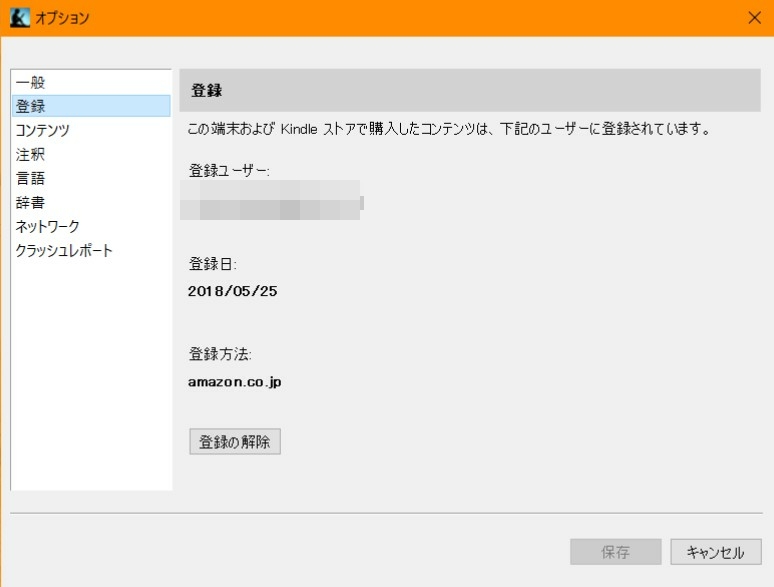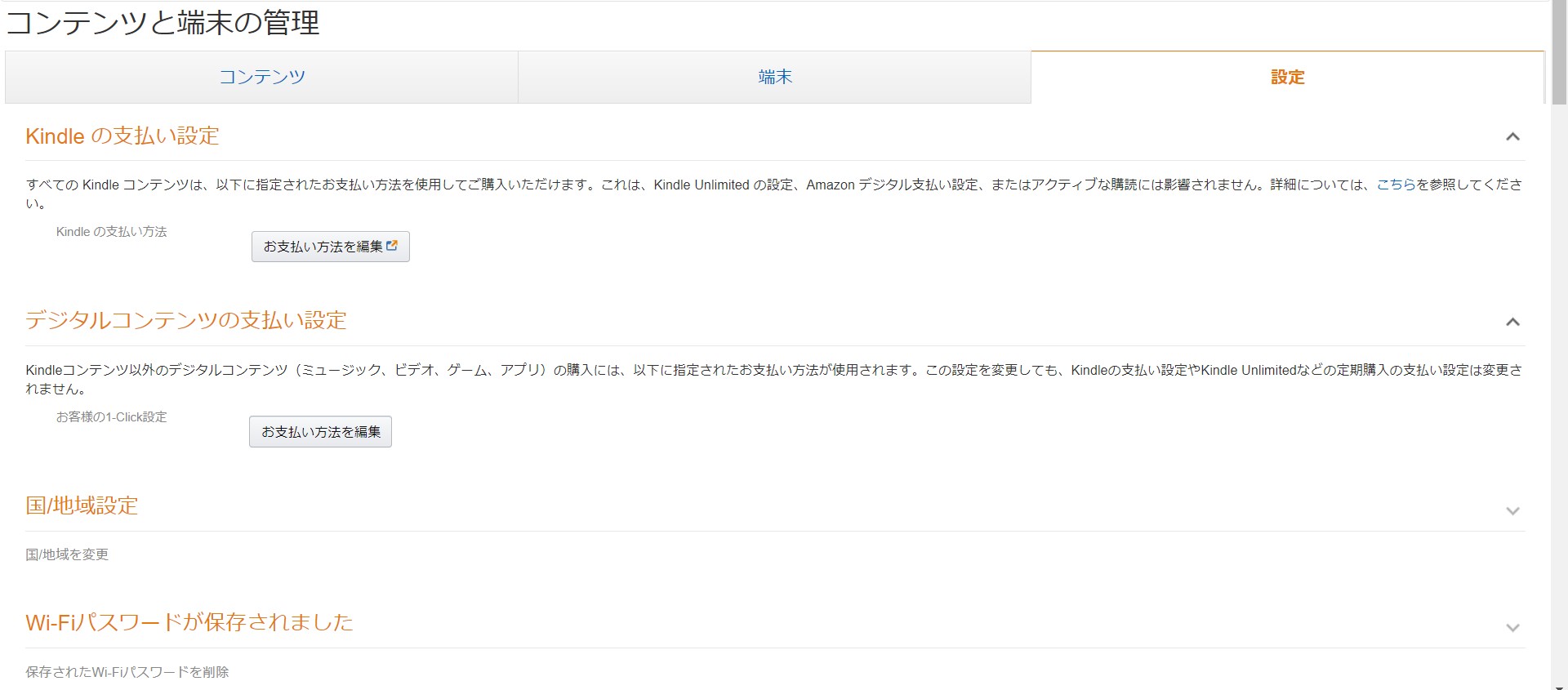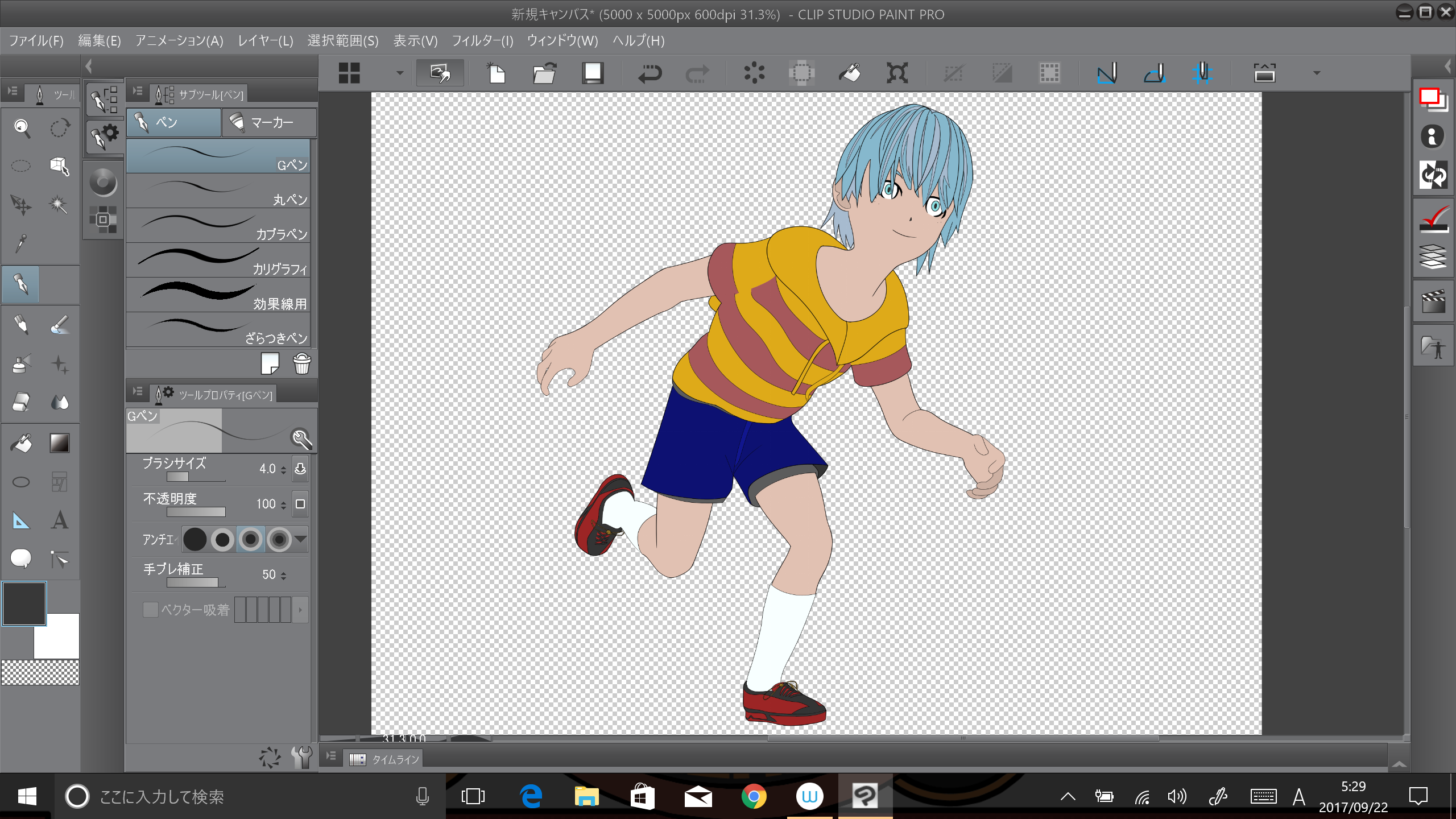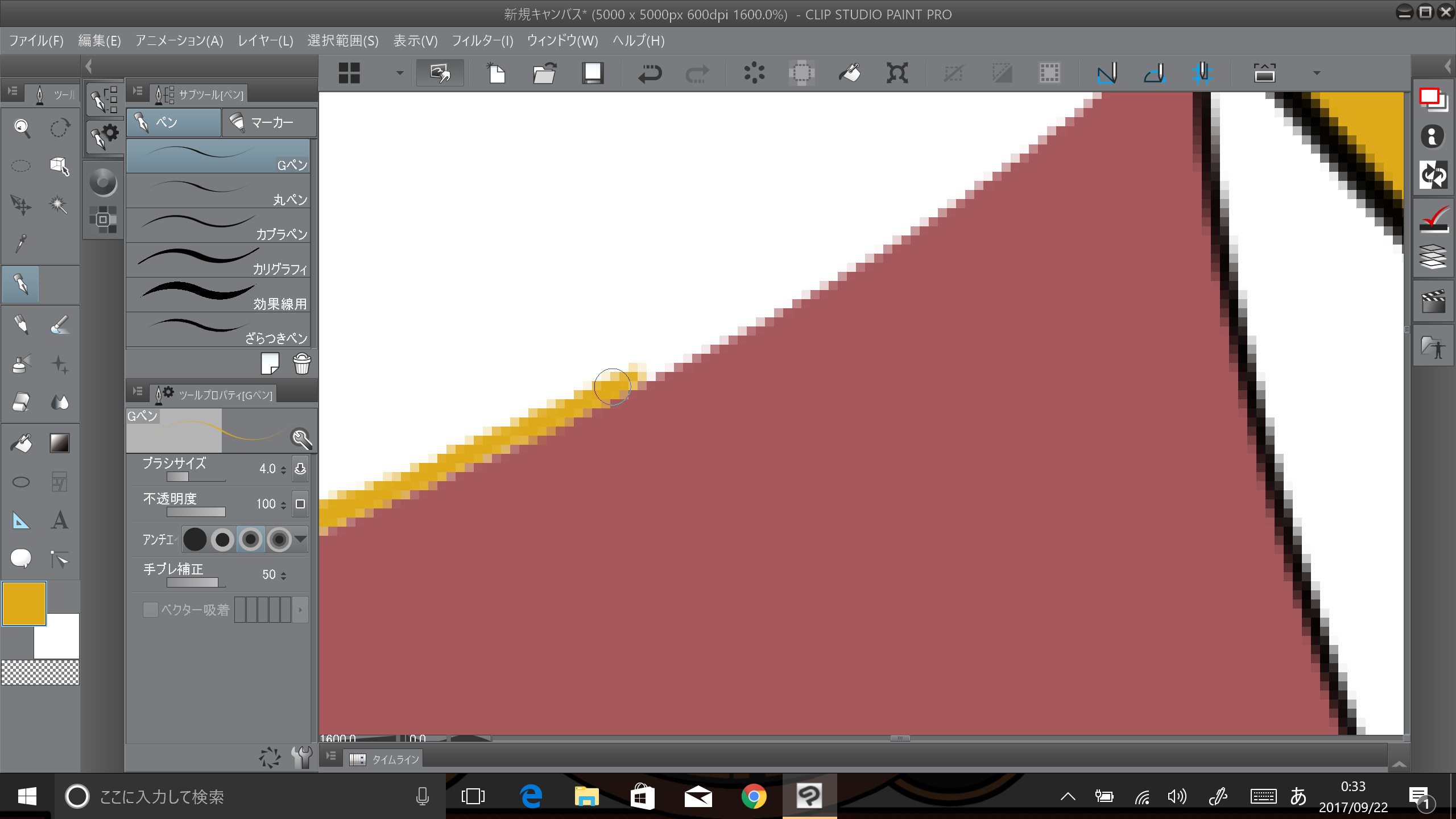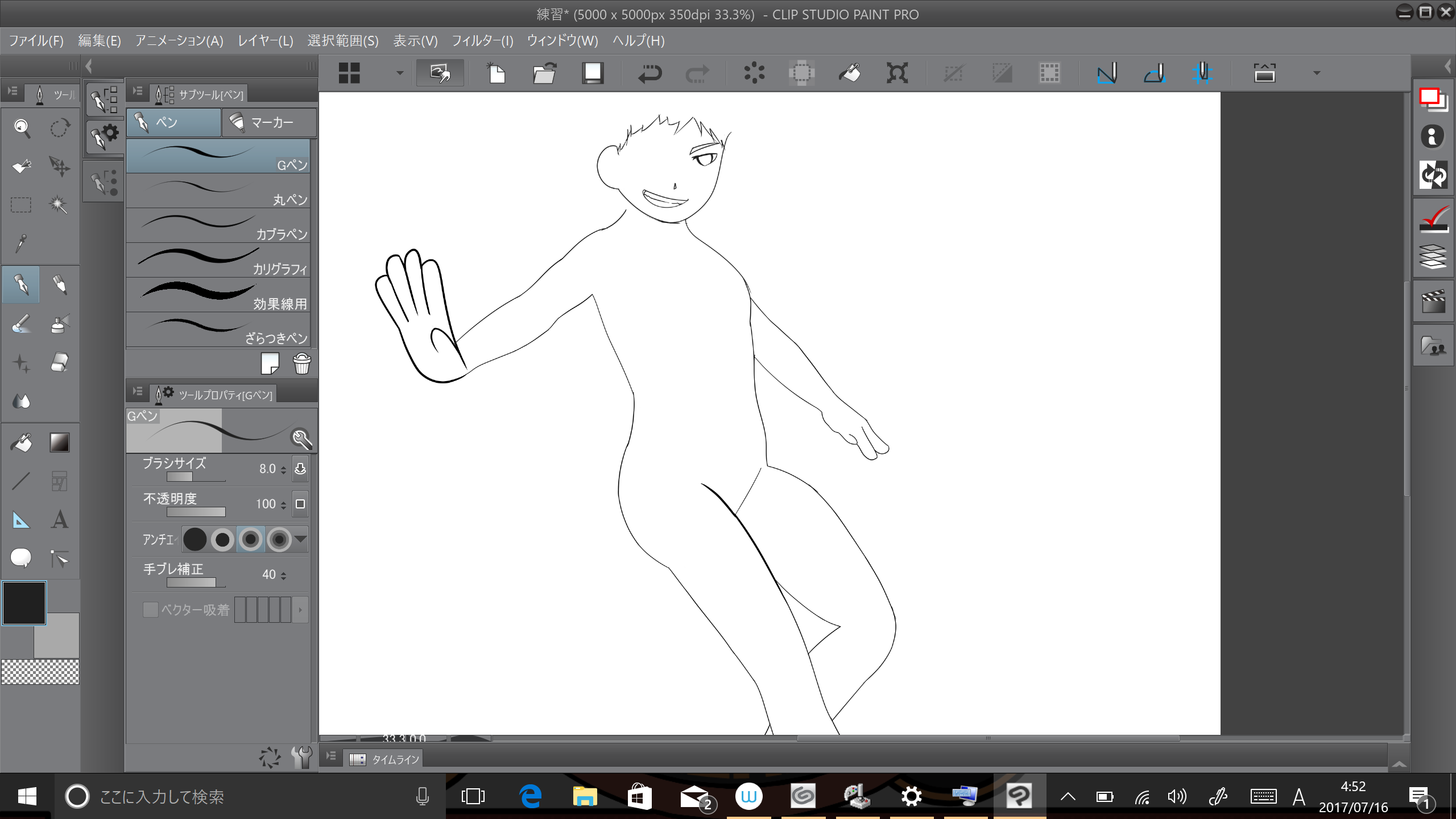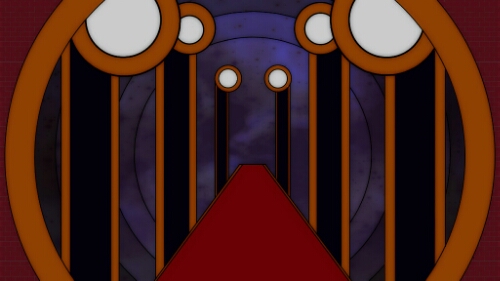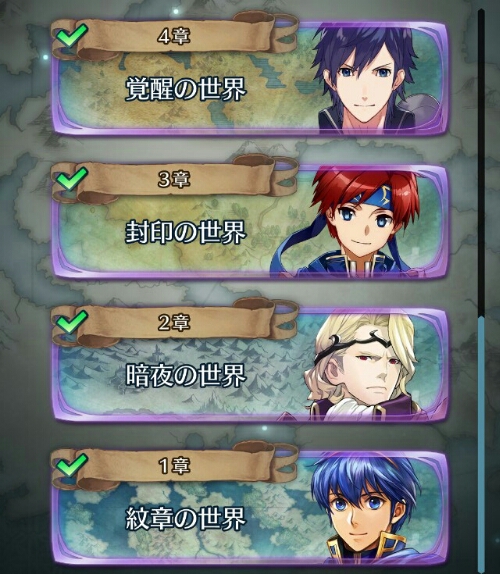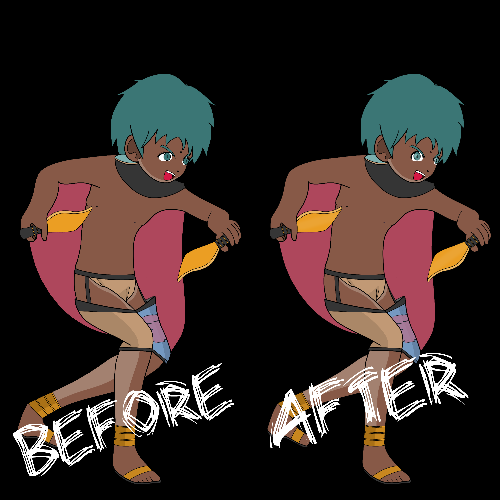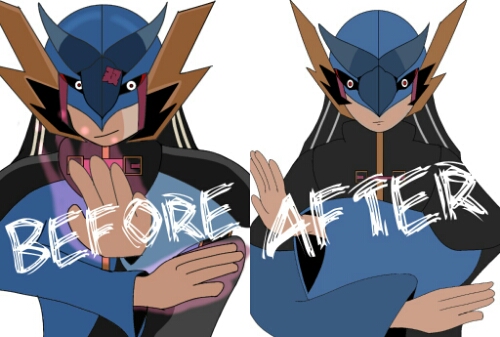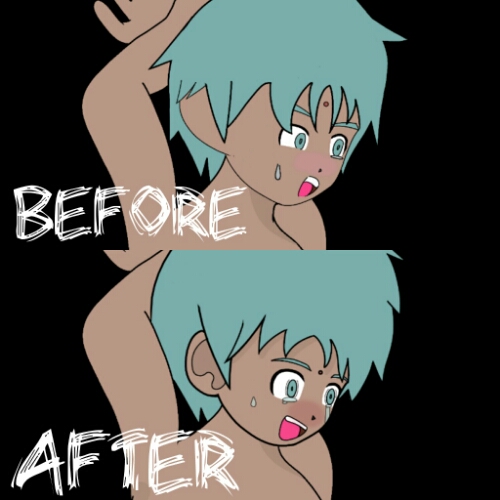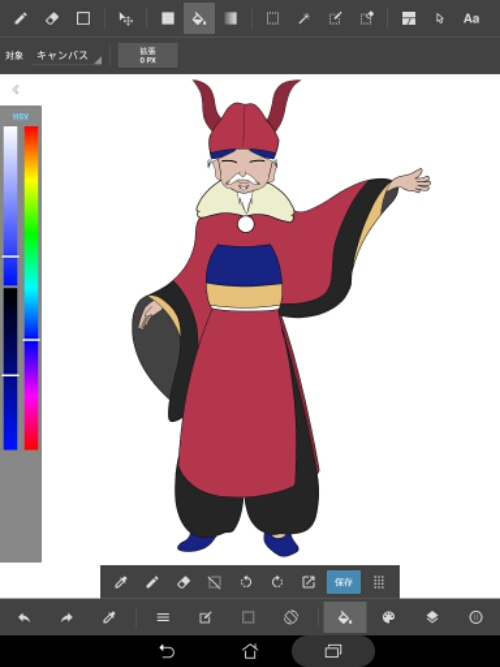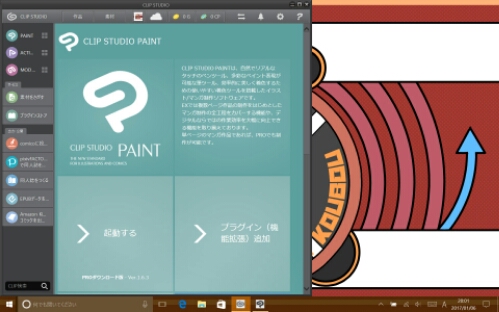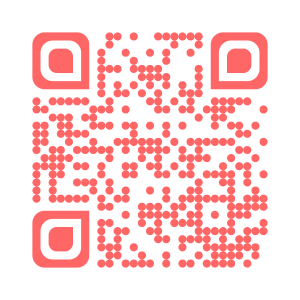KindleをYogaBookに入れてみたぁ(おぼえがき)
みなの。
まるでゆめみたい工房のお友達が。WindowsにKindleをインストールしたいけれど、どうやればいいか難しいって言うから。
み、みのYogaBookにKindleをいれましてー。おぼえがき(※へんにゃんに聴いたらメモみたいな意味)しておきますわね。
1.Windowsに入ってます、ChromeとかInternet Explorerですとか。えぇとそれはつまりー、Web。
そう、Webを見ます時に使うソフト(アプリ)ブラウザ。そのブラウザで、『Amazon Kindle』とかで。
ググるの。
2.そうしますと。そうねーだいたいねー、検索(けんさく=※しらべる)の一番上にだいたい出てきます。
『Amazon.co.jp Kindle for PC ダウンロード』とか言うAmazonの公式サイトのペェジをひらきましょうなのやんね。
3.そうしますとあらわれる。Kindle for PCの0円まんえんで購入(こうにゅう)出来ます物のWindows版を購入してダウンロードしましょう。
4.デスクトップ画面にあらわれますから。なにがって申しますと、そうKindleのアイコンがあらわれますから。
デスクトップ画面にあらわれたKindleのアイコンをダブルクリック。
5.ここ一番大切な項目。アイコンをダブルクリックした後にあらわれます、この画面。Amazonへのログインを求められますけれどもー。
デフォルト(なにもしてない初期状態の事)ですと、画面の↓の方にある。サインイン先と言います所が、Amazon.comになっている場合があります。
そのままログインしてしまいますと。Amazon.comはアメリカのAmazonさんのサイトですので。
Kindleストアで洋書(アメリカの本)しか買えなくなってしまいます。
なので、ここをAmazon.co.jpに変更します。Amazon.co.jpは日本のAmazonさんのサイトと言う意味。
変更したら、自分のAmazonさんのIDとパスワードを入れてサインインしましょ。
6.そうするとめでたく。自分のKindleの本がズラズラならんだ画面にログイン出来ますから。
AndroidとかiOSで買った本も並んでますから。同期(あわせる事)したりしてダウンロードしましょ。
7.もしもサインインする時に、あんなに言ったのにAmazon.comとかにログインしてしまってた場合は。
この画面。ソフトを起動した時の↑の方にあるメニューから。ツール→オプションを選びましょ。
8.そうすると出てきますこれ!この画面から登録の所をえらんで、登録を解除のボタンをクリックします。
その後、一度Kindleのソフトを終わらせてからもう一度起動しますと。
さっきの、項目5の所の画面があらわれて。もう一度サインインできますのやんね。
9.ここからは備考(ついでに言っておきたい事)になりますけれど。7の項目の画面から、ツール→コンテンツと端末の管理を選びますと。
この画面にブラウザで、とばされます。
この画面は、自分の買ったコンテンツを確認出来るコンテンツ。
自分のKindleに登録してあるスマフォンやFire stickなどの機械などを確認出来ます端末。
クレジットカードなどの支払い情報を確認出来ます設定。
この3つの設定をいじれますの。
端末は1つのIDで、買ったものの共有は6台までだったかしら?増えすぎた場合はここから解除してねぇ。
10.さいごの項目になったけれど。支払い情報は、Kindleの支払い設定と。デジタルコンテンツの支払い設定の2つに別れていて。
使われるクレジットカードの優先順位は。
Kindleの支払い設定→デジタルコンテンツの支払い設定の順になってるから。
ここでKindleの支払い設定を変えておかないと。デジタルコンテンツの支払いクレジットカードの方が、Kindleの支払いに使われてしまって。
「あれ?お金引かれたクレジットカードが違う!」
って事になりますから注意よ。
あくまで使われるクレジットカードの順番は、Kindleの支払い→デジタルコンテンツの支払いの順ね。
Kindleの支払いが設定してなくて、デジタルコンテンツの支払いだけ設定してある場合はそのカードが。
Kindleの支払いが設定してある場合は、Kindleのカードから使おうとする挙動(きょどう=うごき)よ。
さらに難しい事に。
スマフォンのKindleアプリから支払い設定すると。
デジタルコンテンツ支払い設定の方だけ最初に現れることがあるから。支払われたカードが違う!って困る事もあるから。
その謎の正体はこれよお。
もう一度言うわね。Kindleは、Kindleの支払い設定のカード優先で引き落とすの。
わかったかしら?