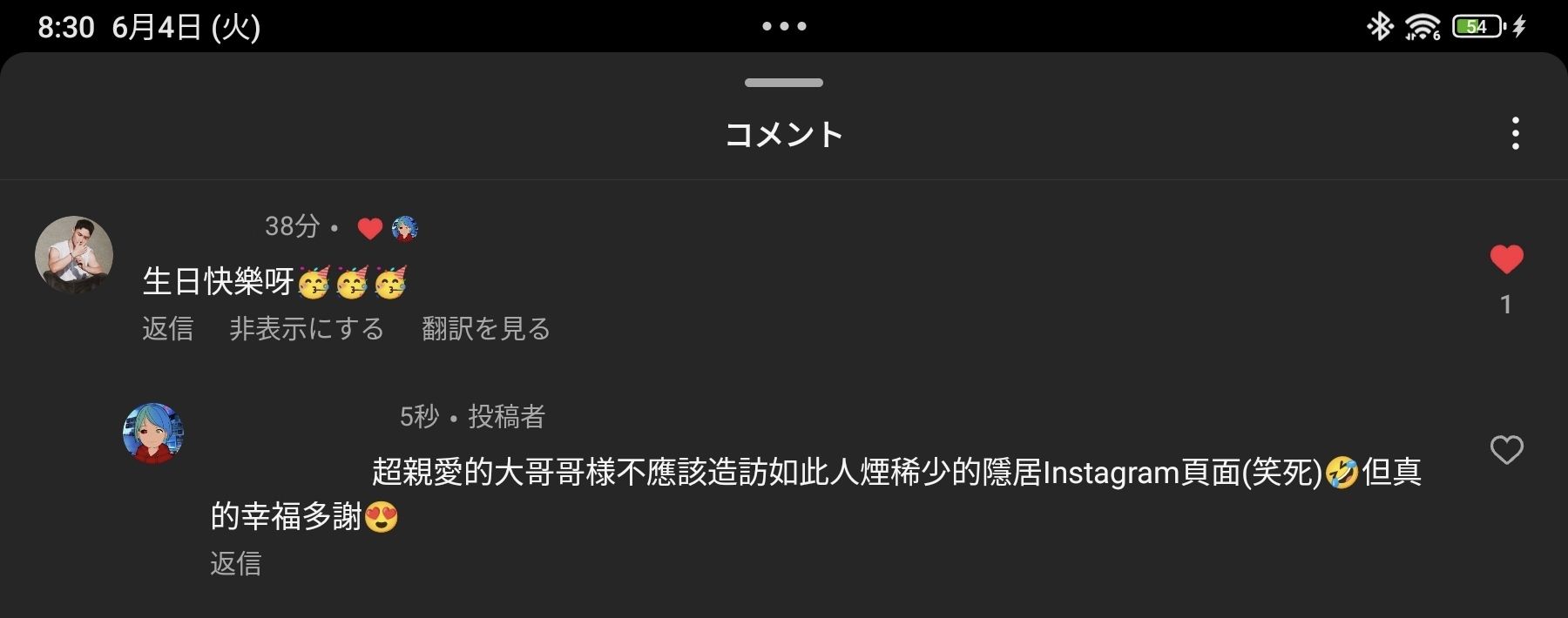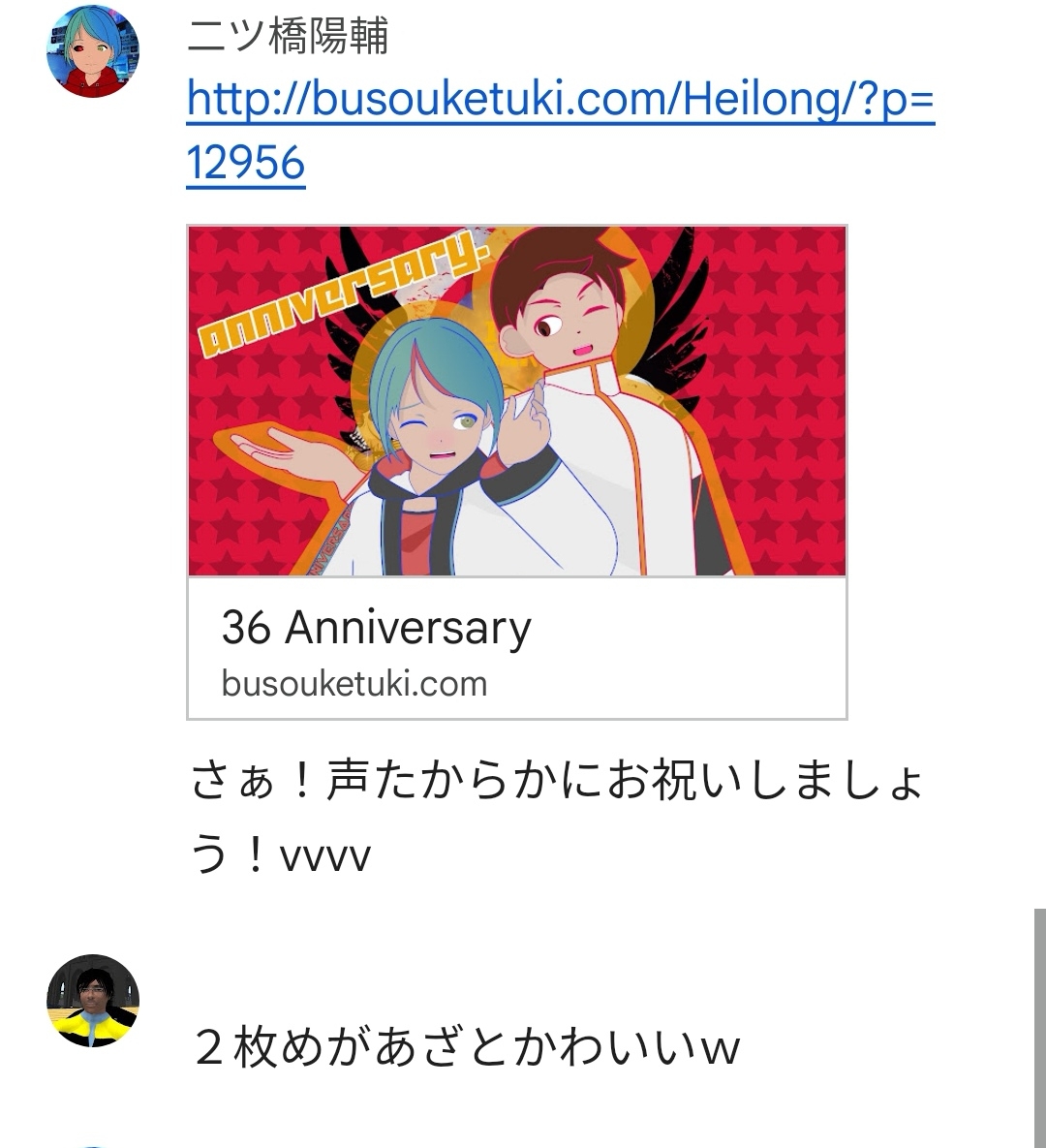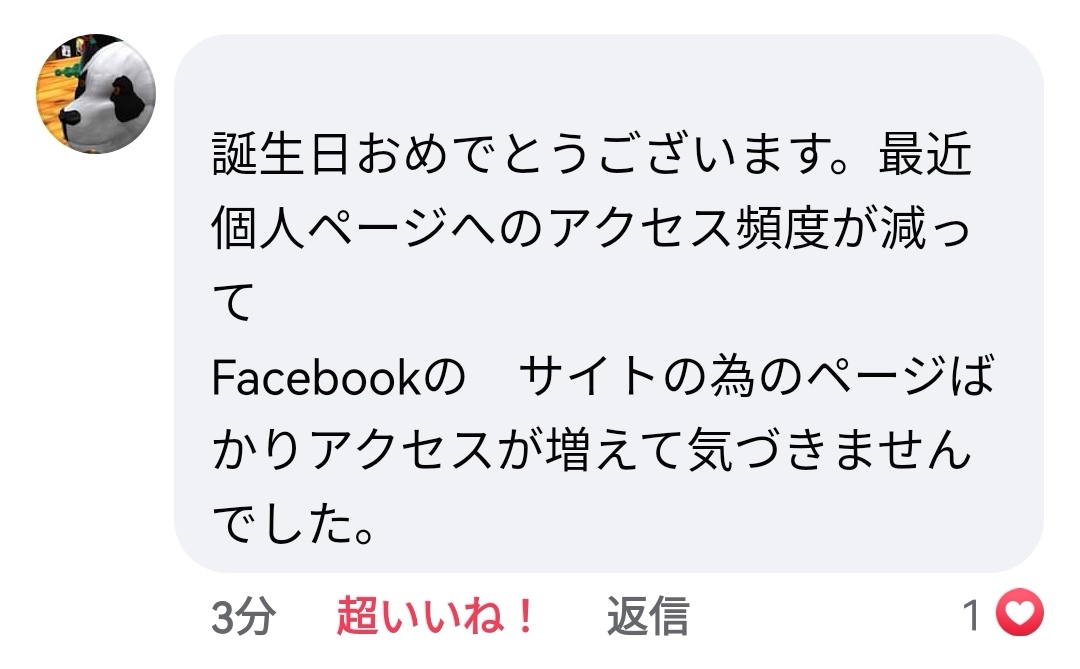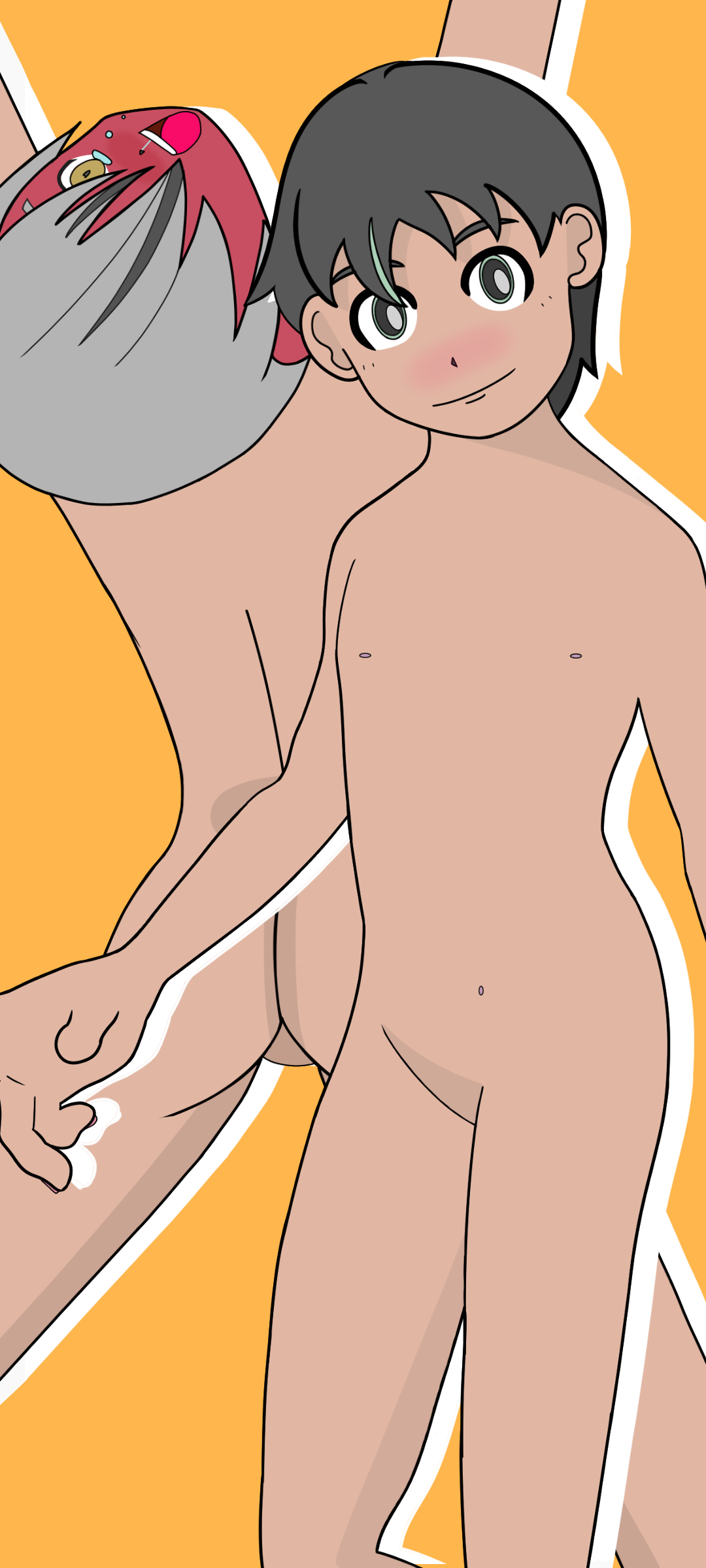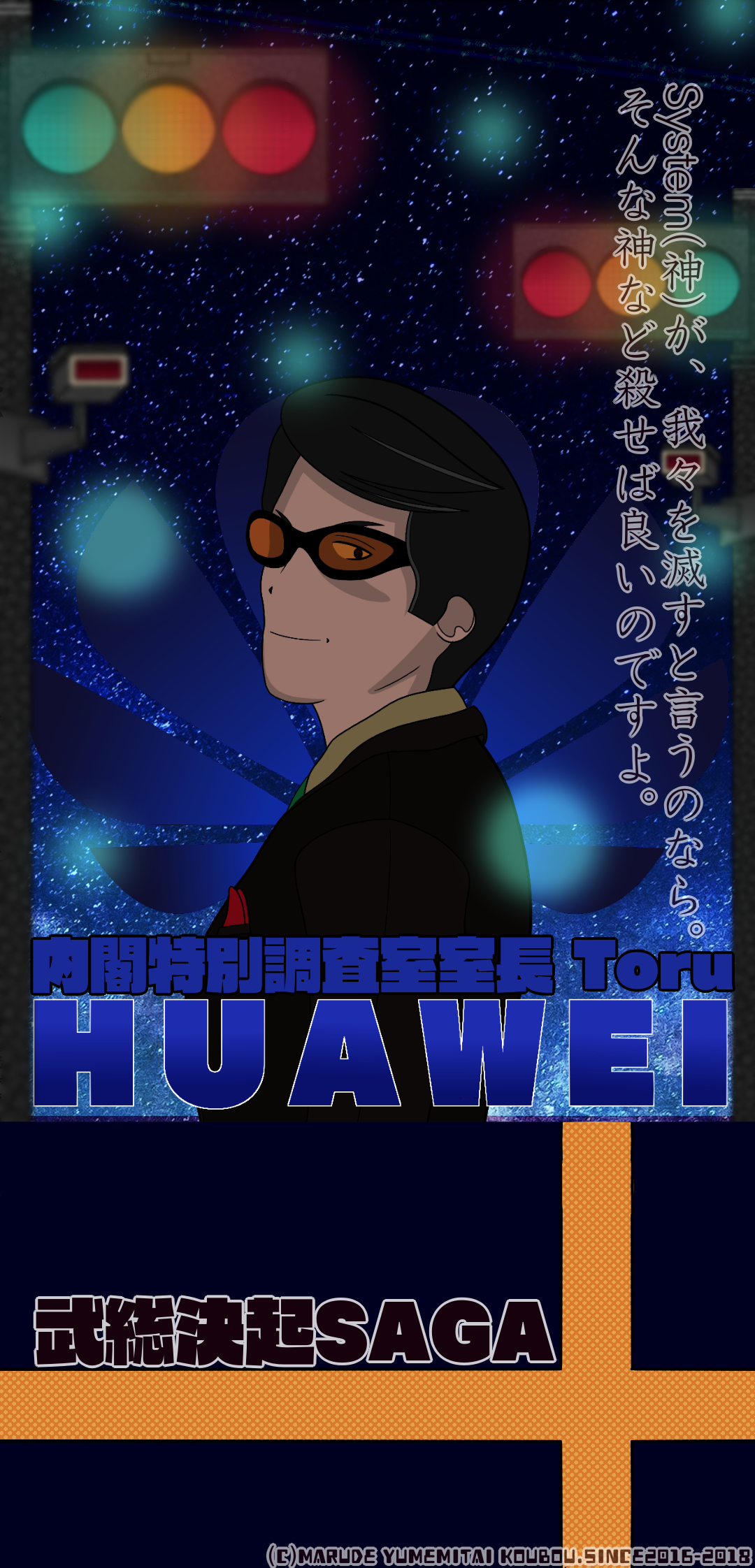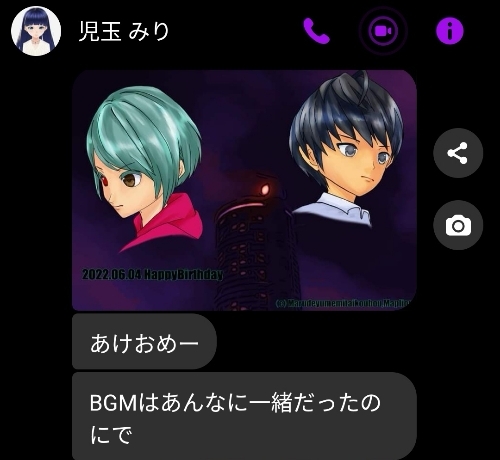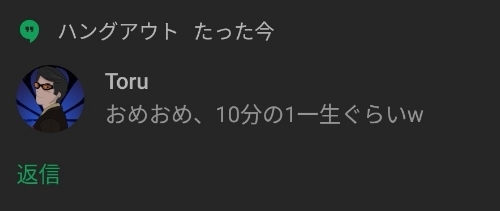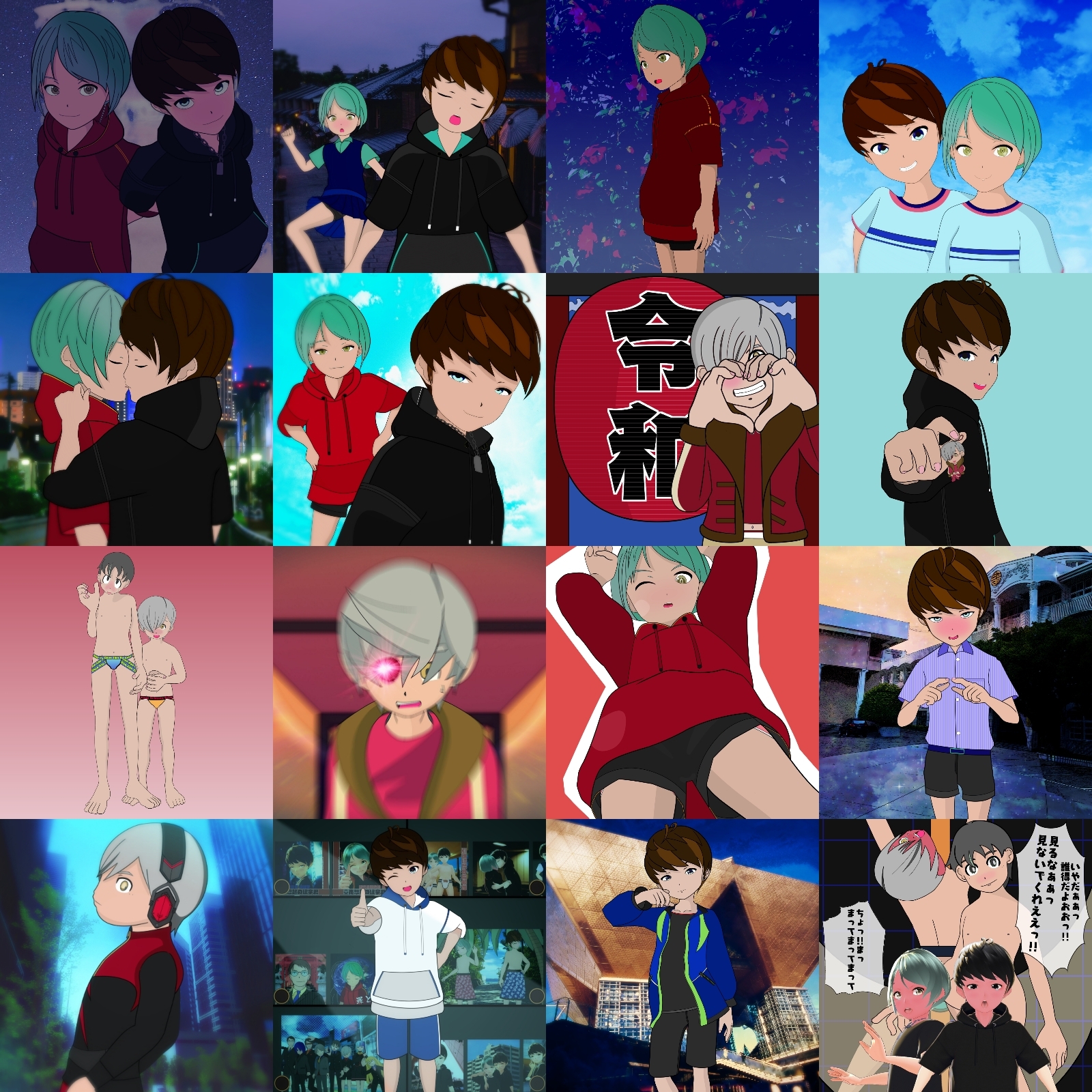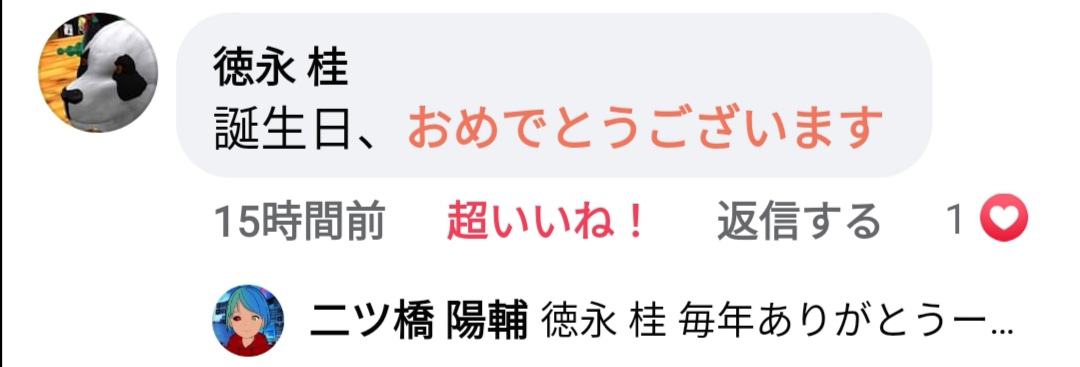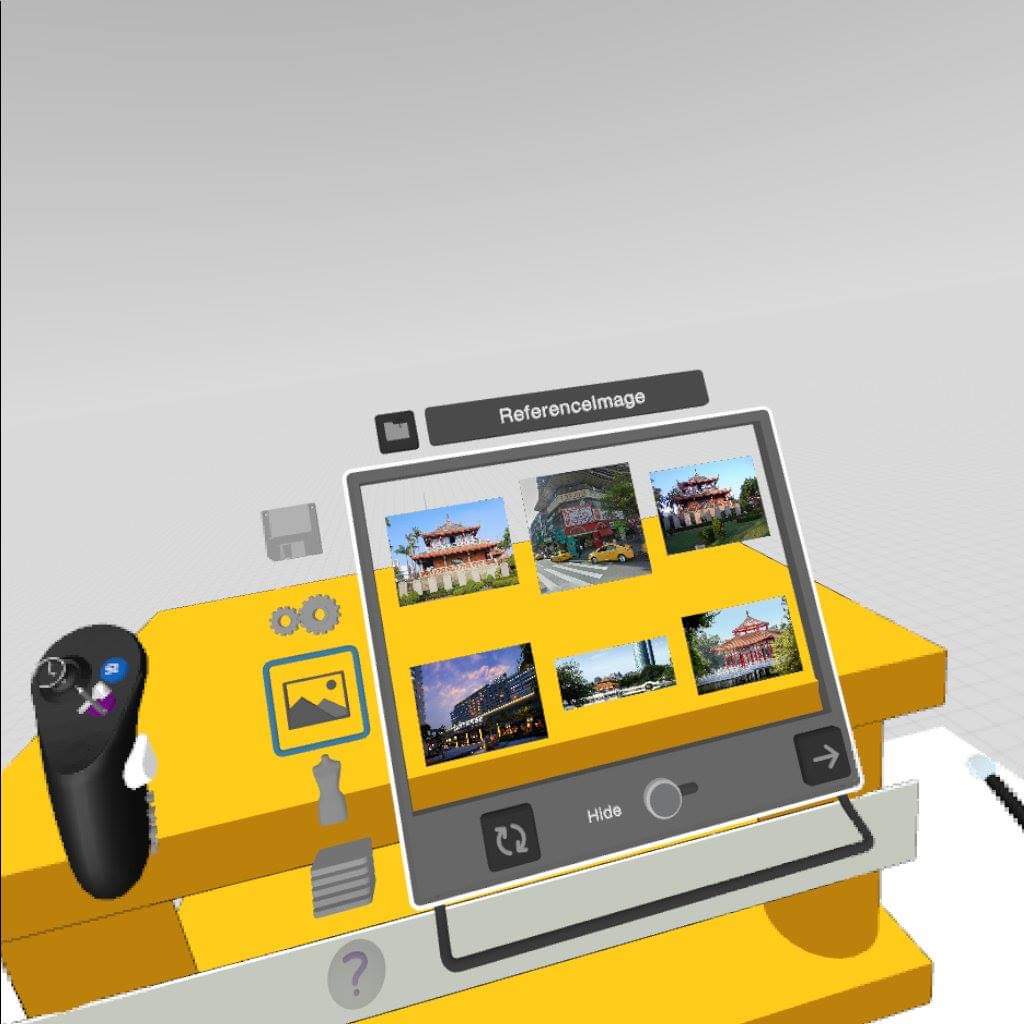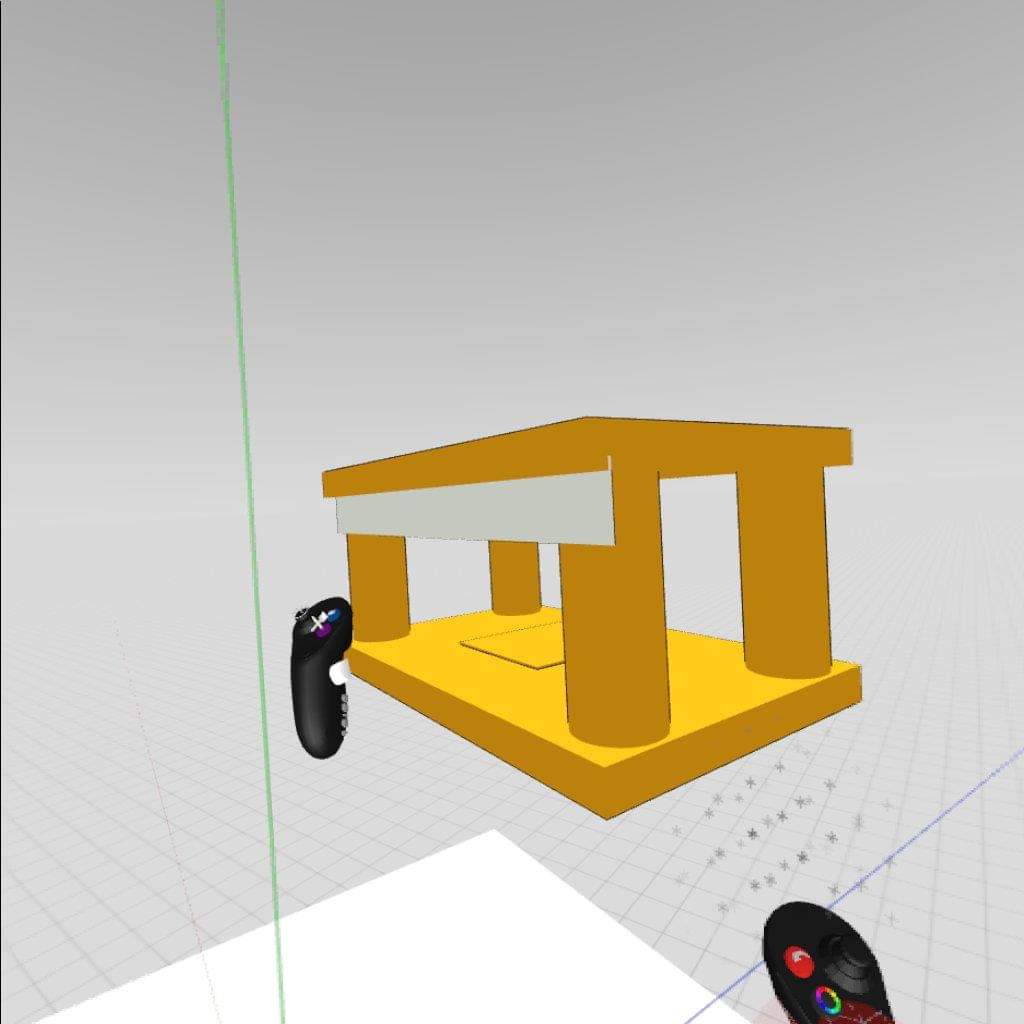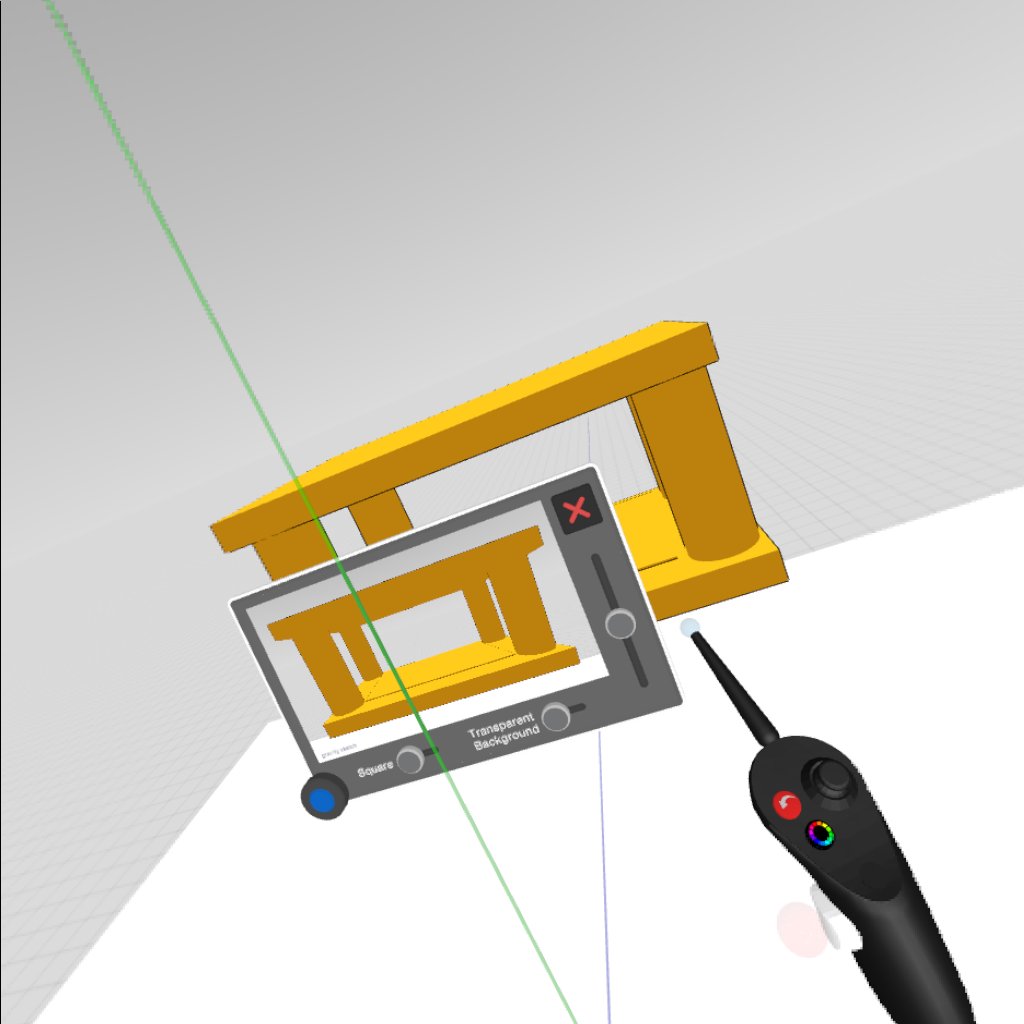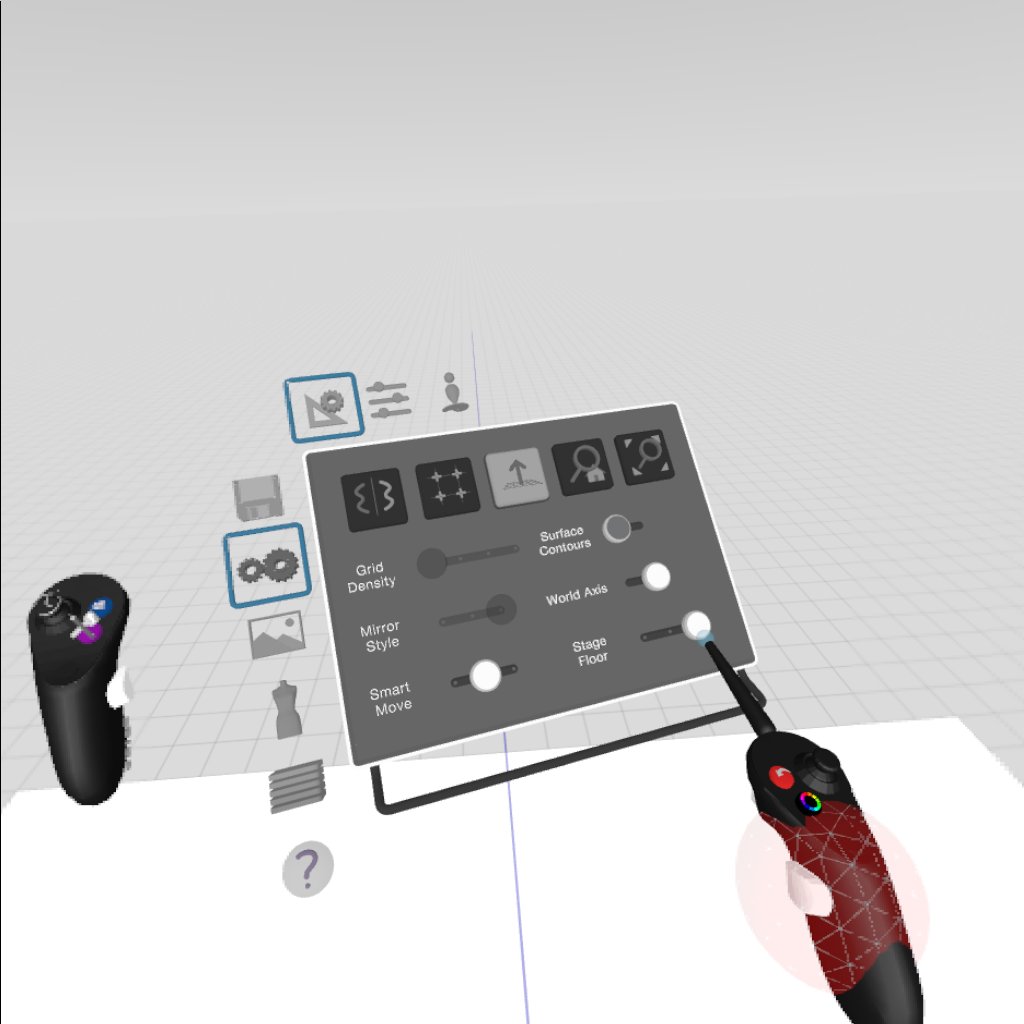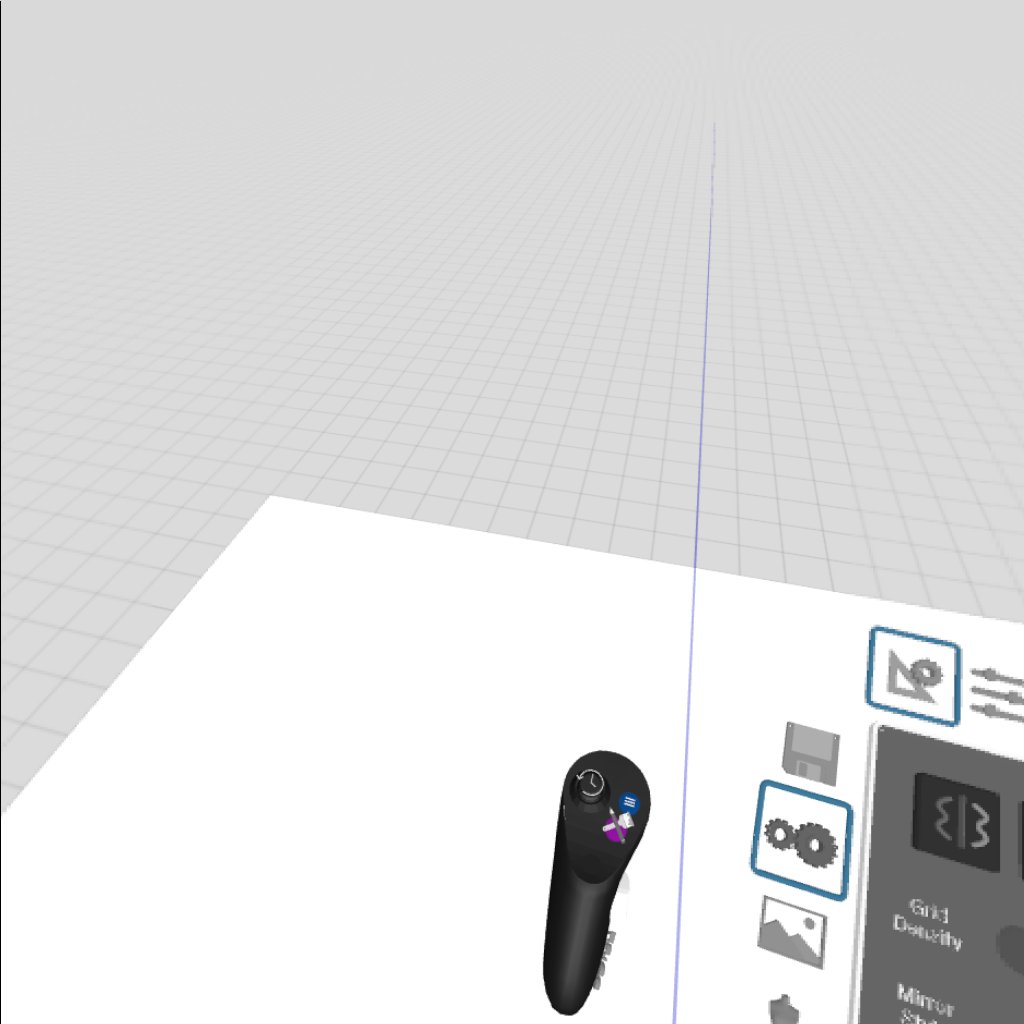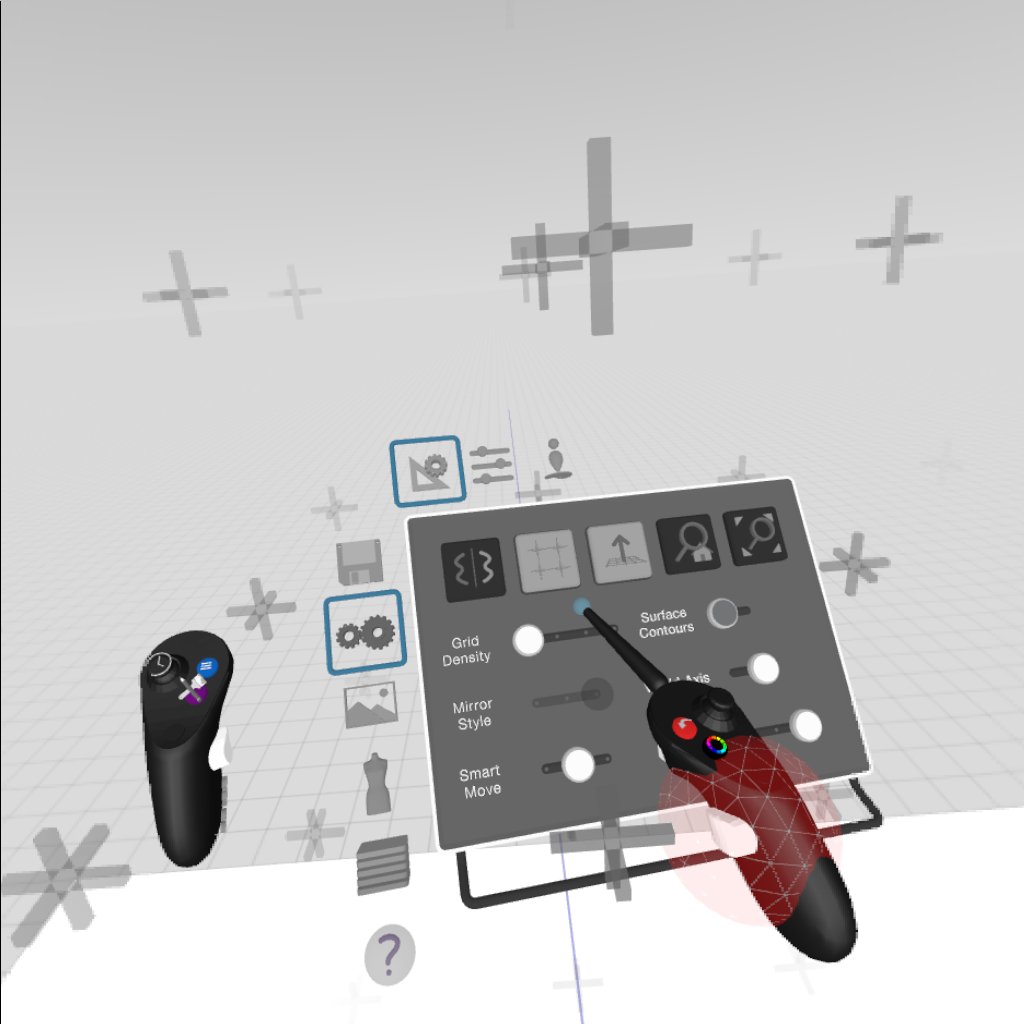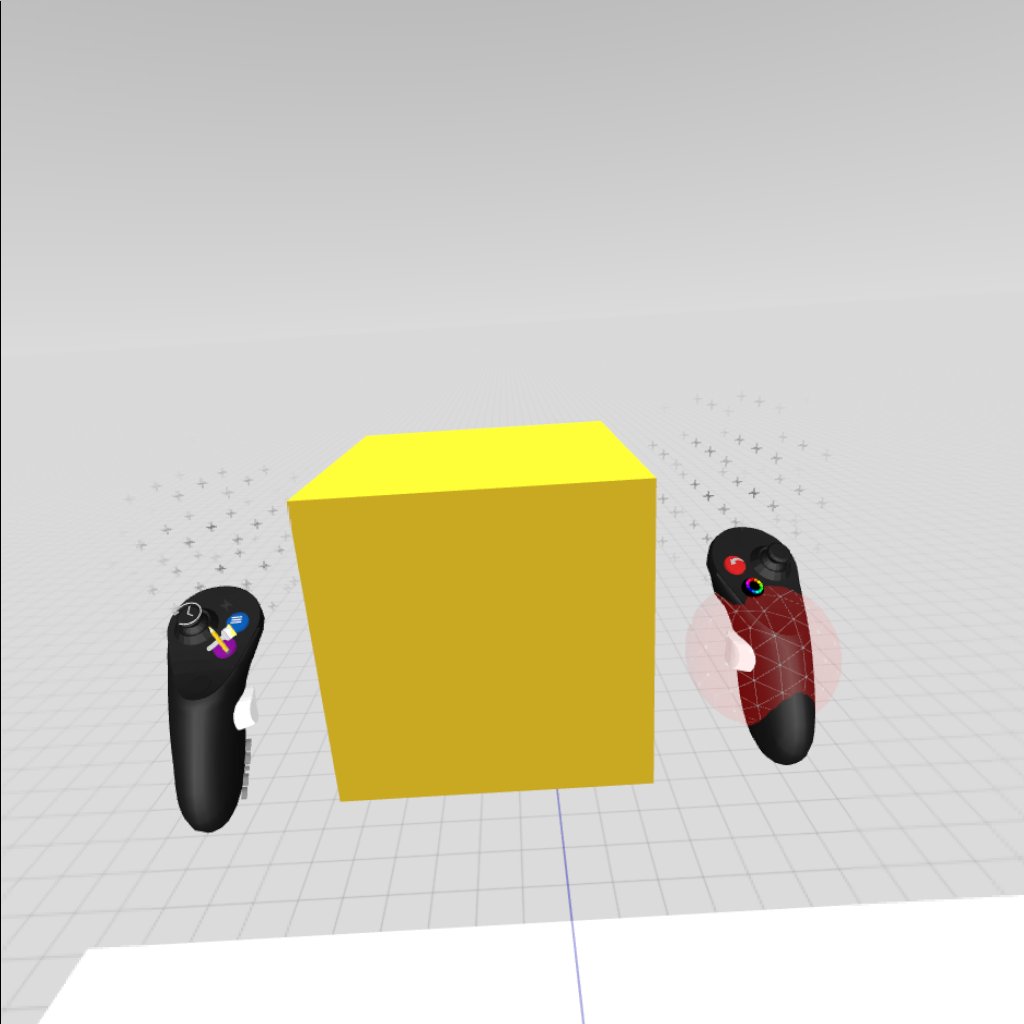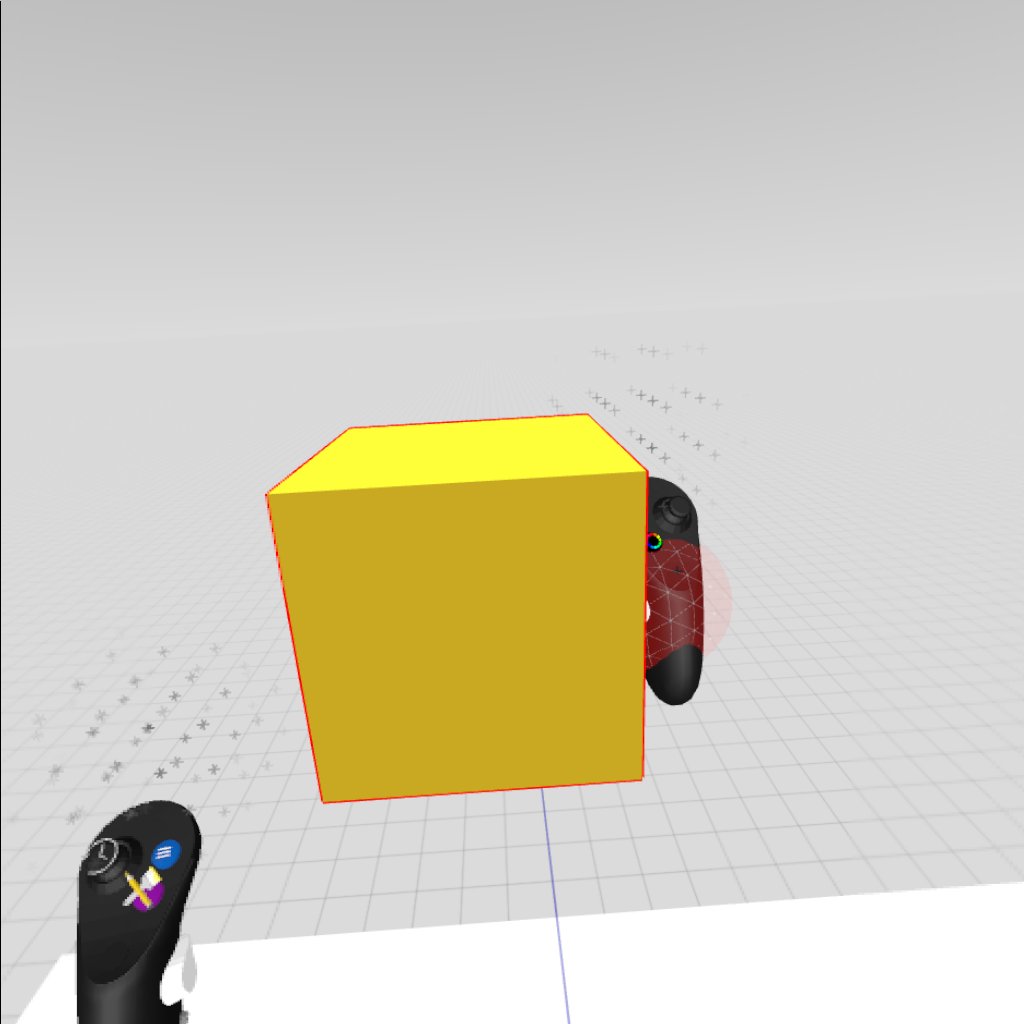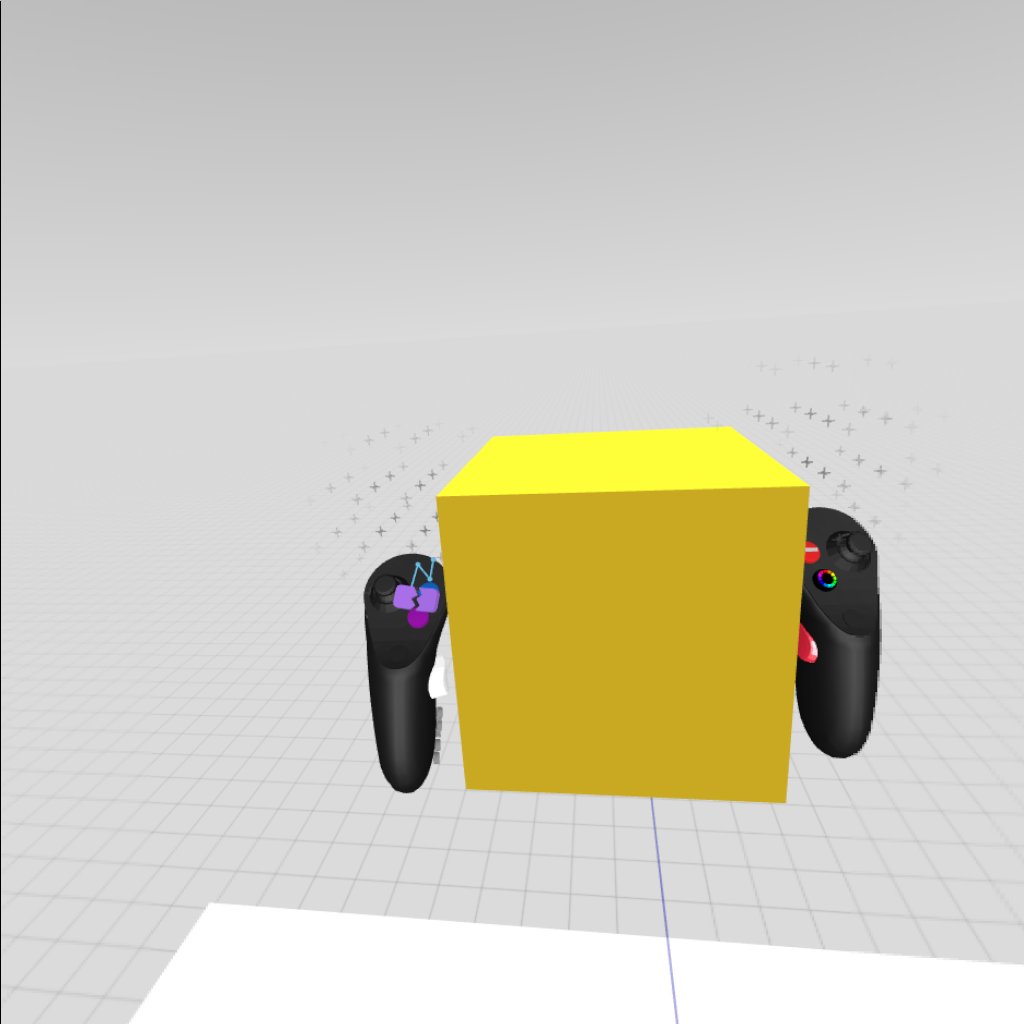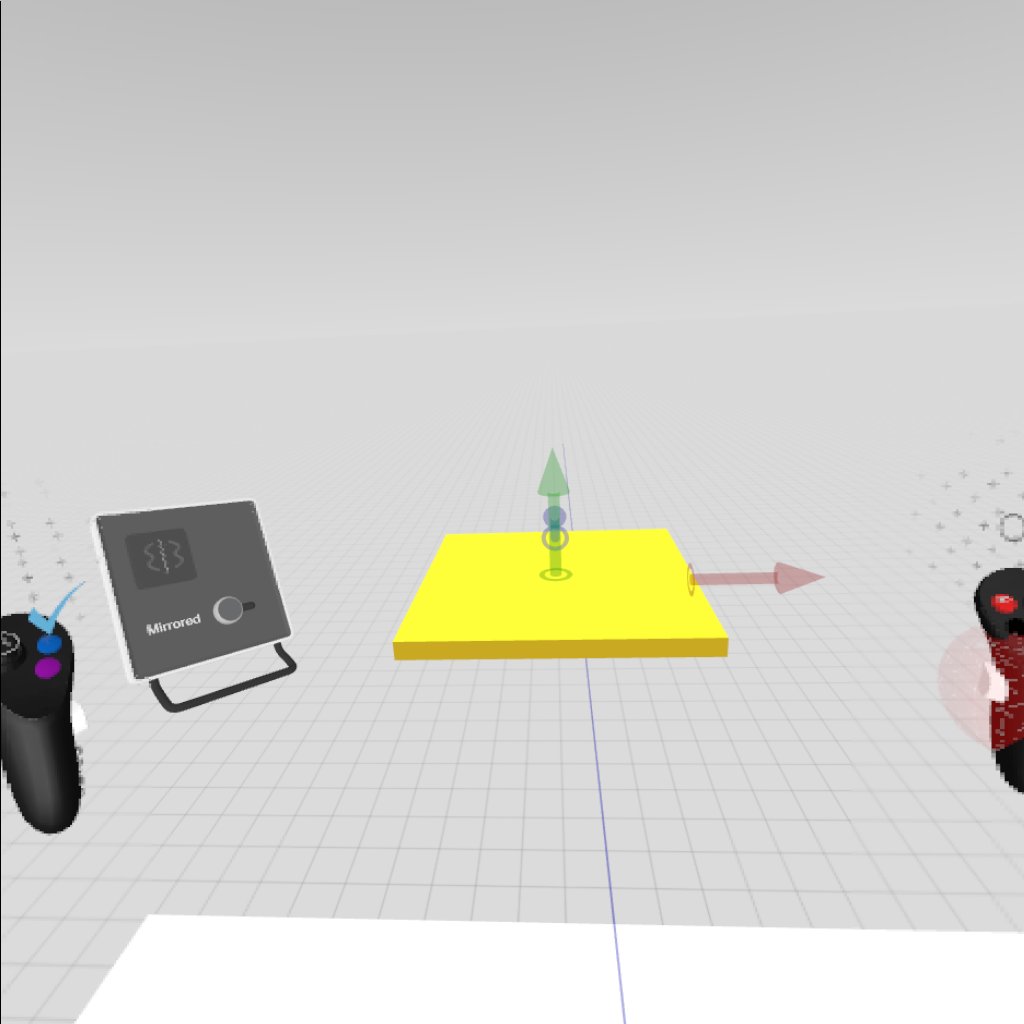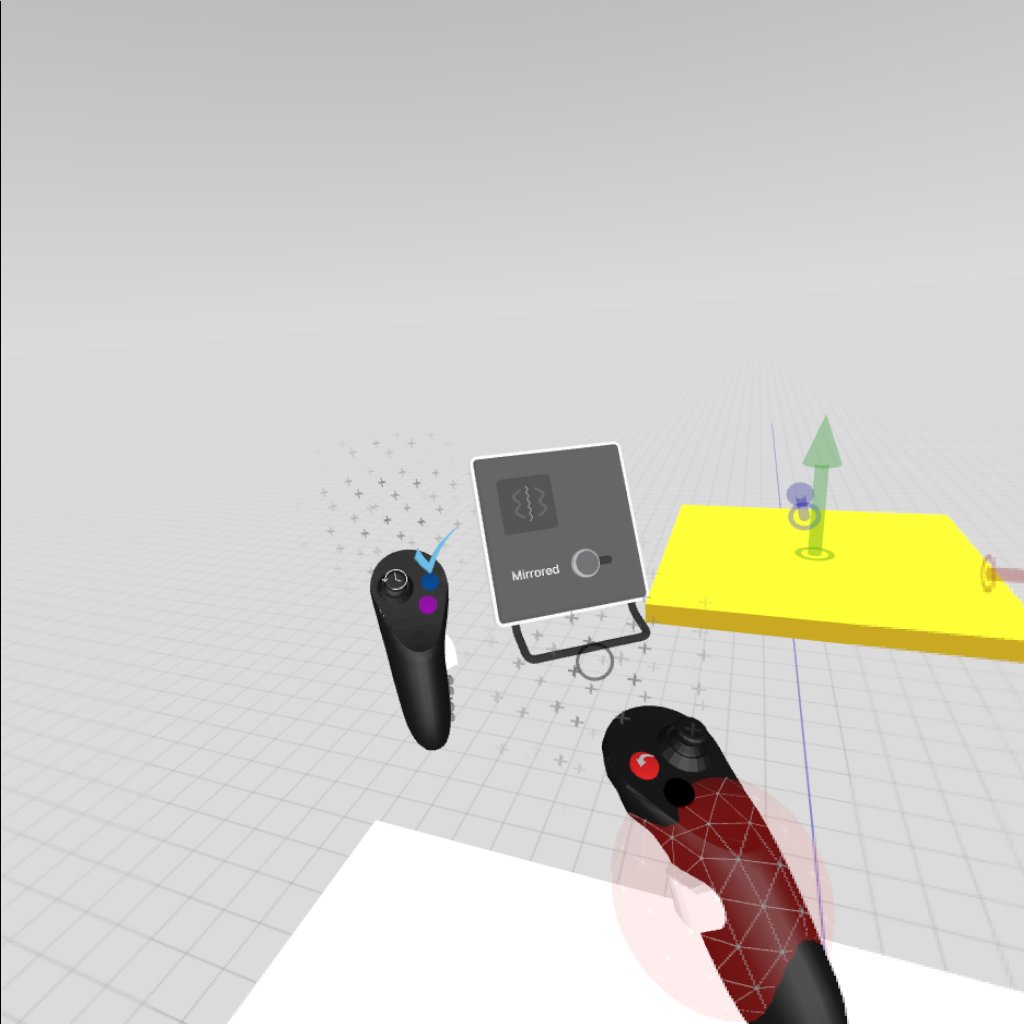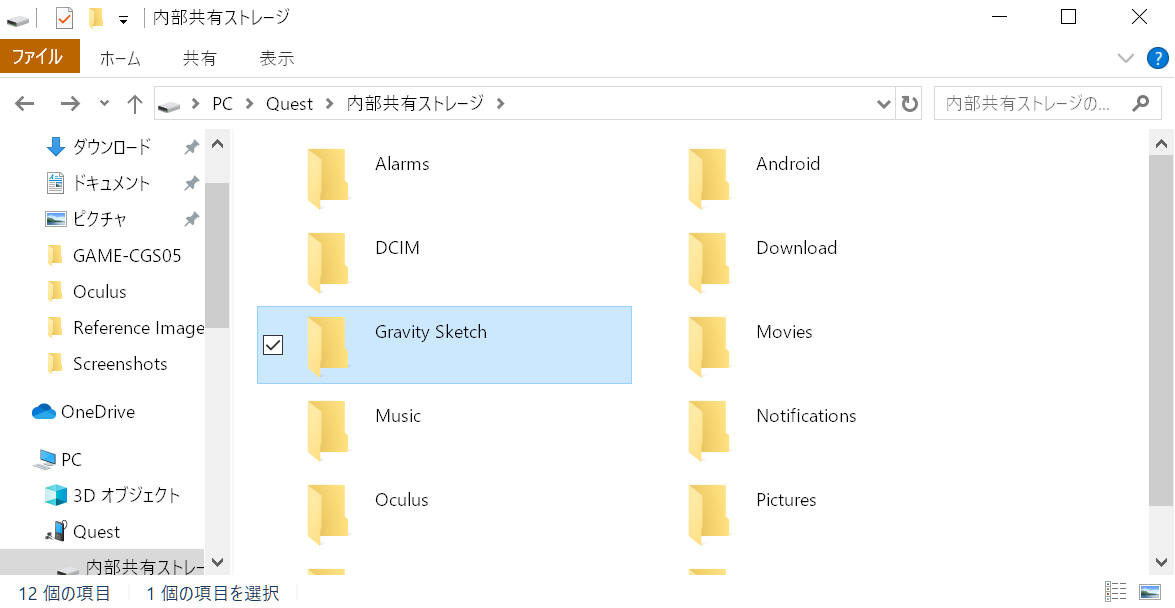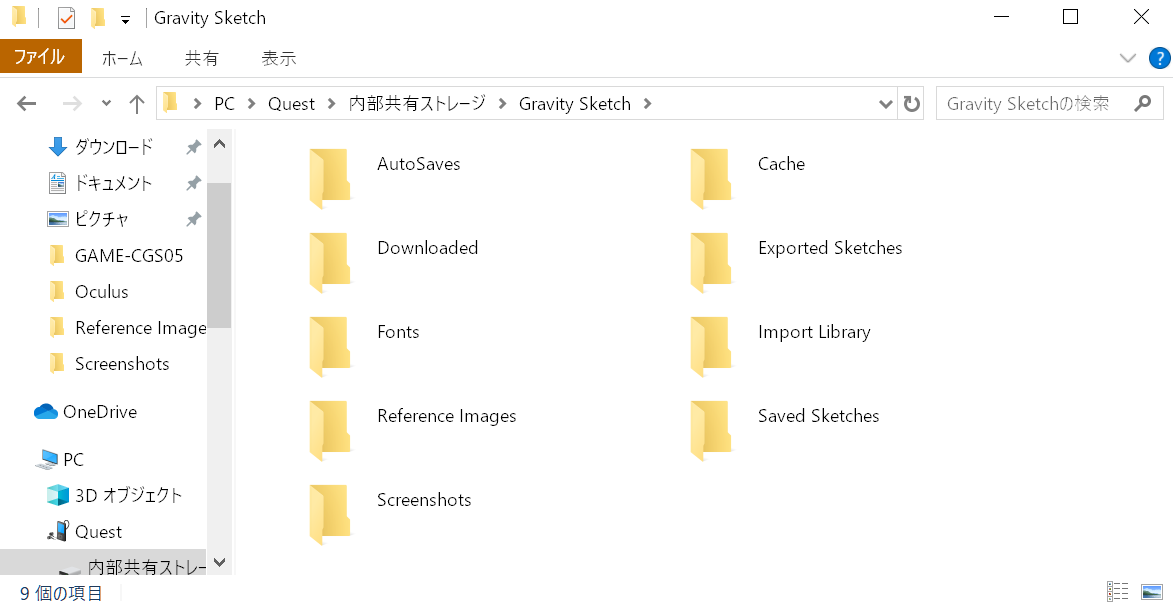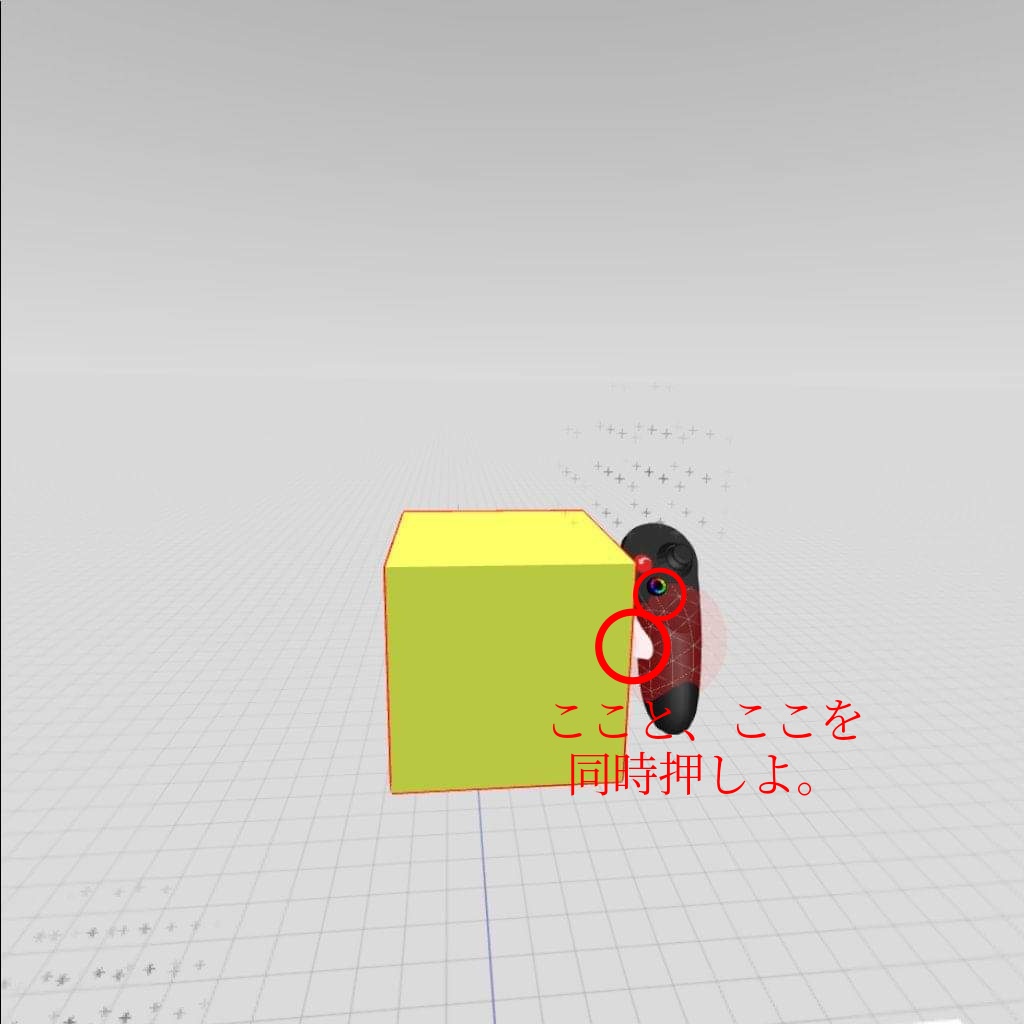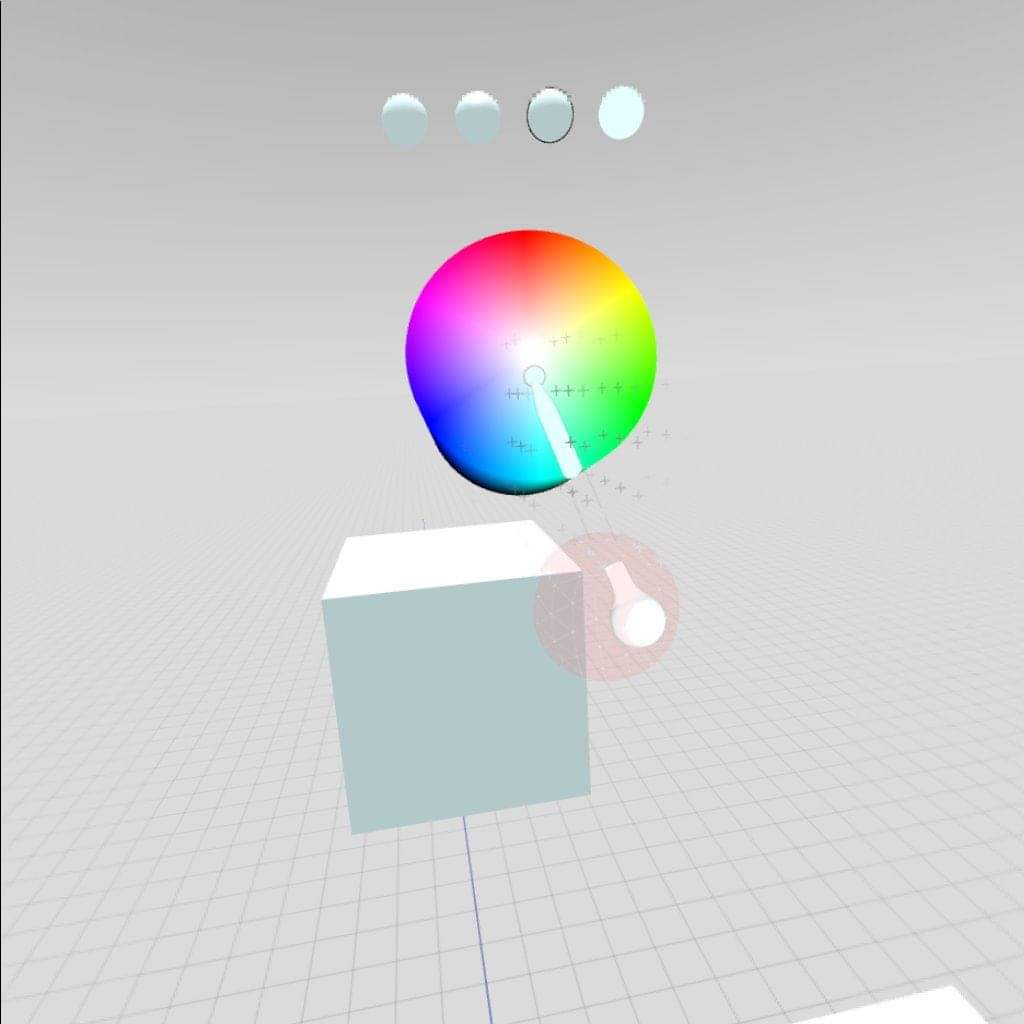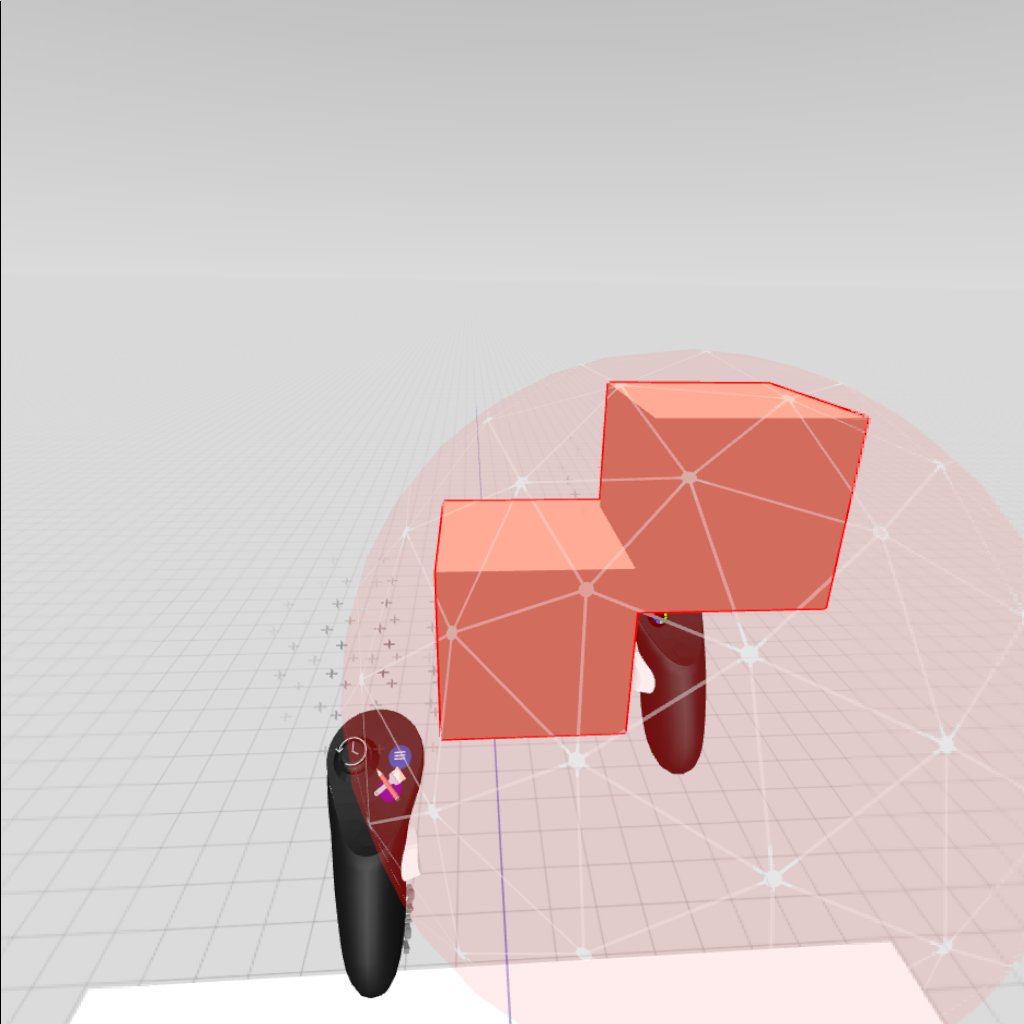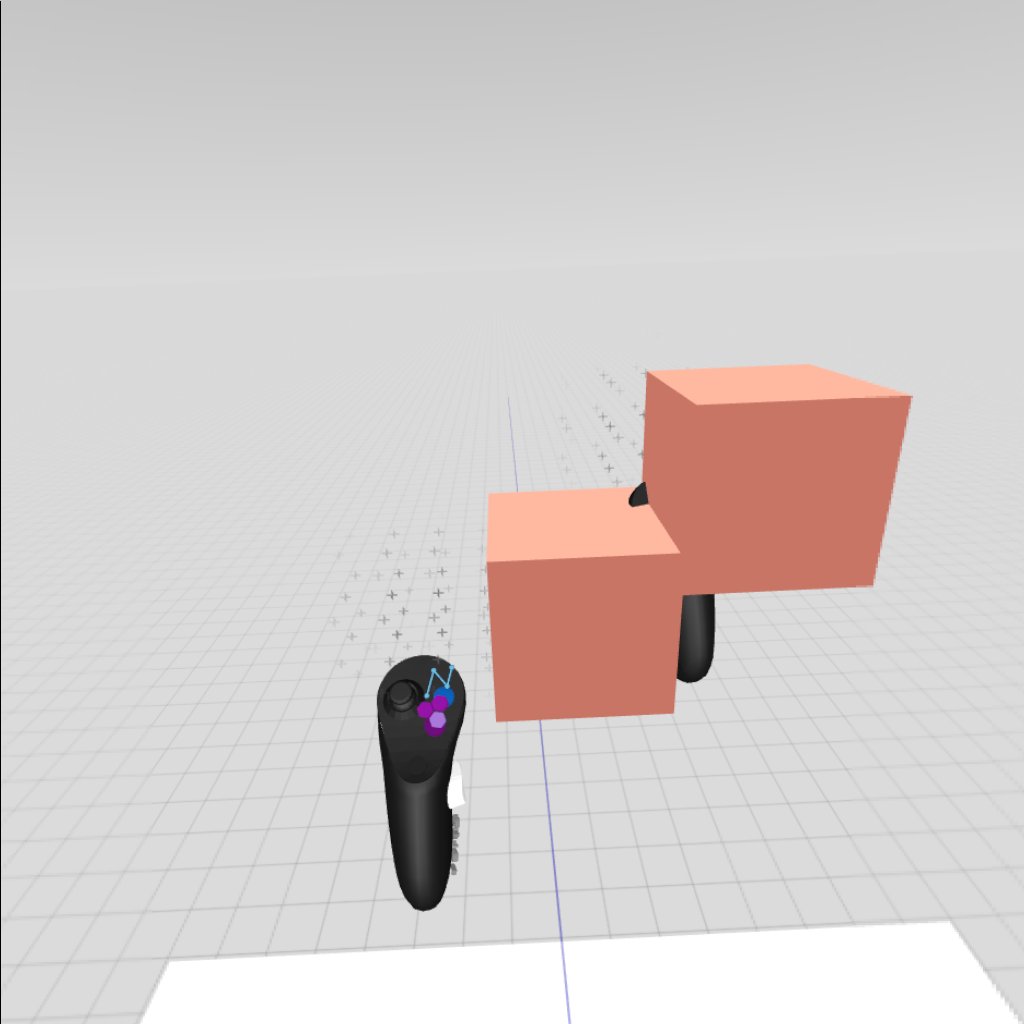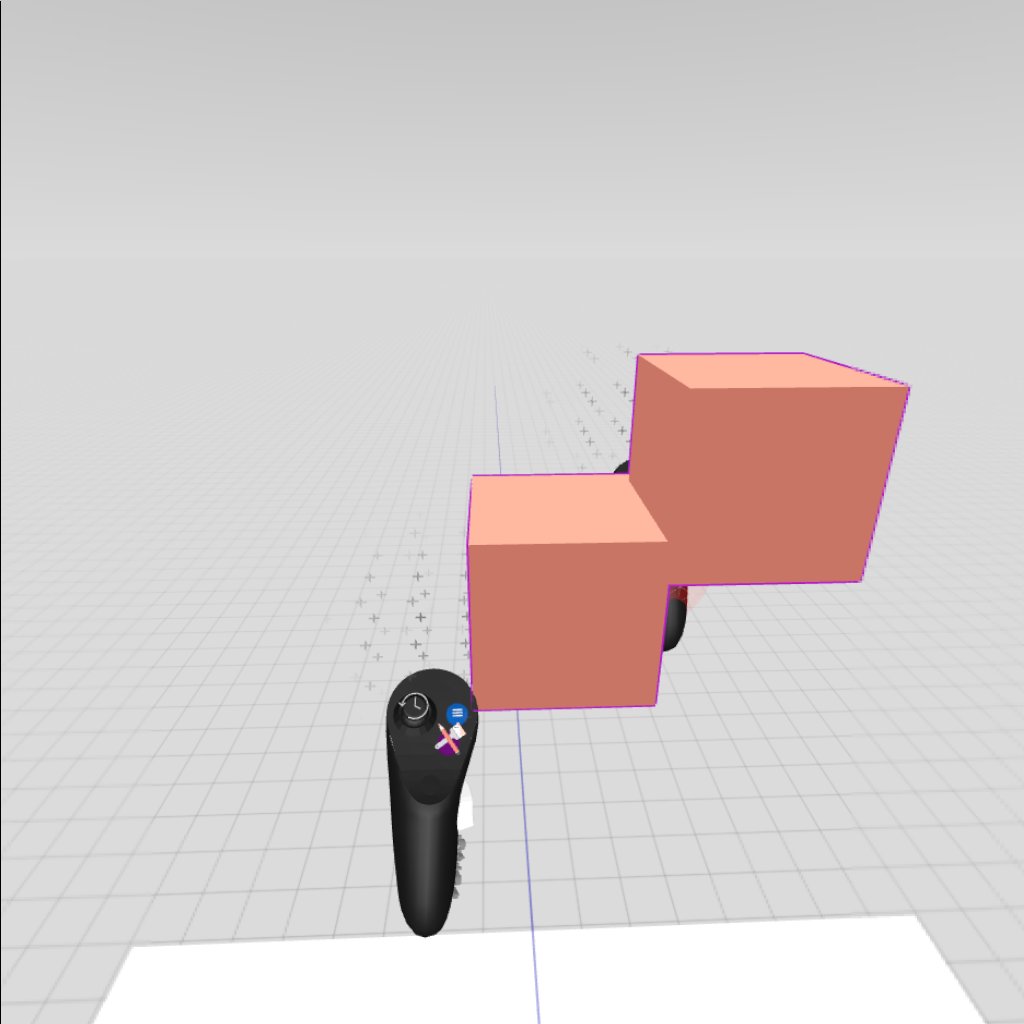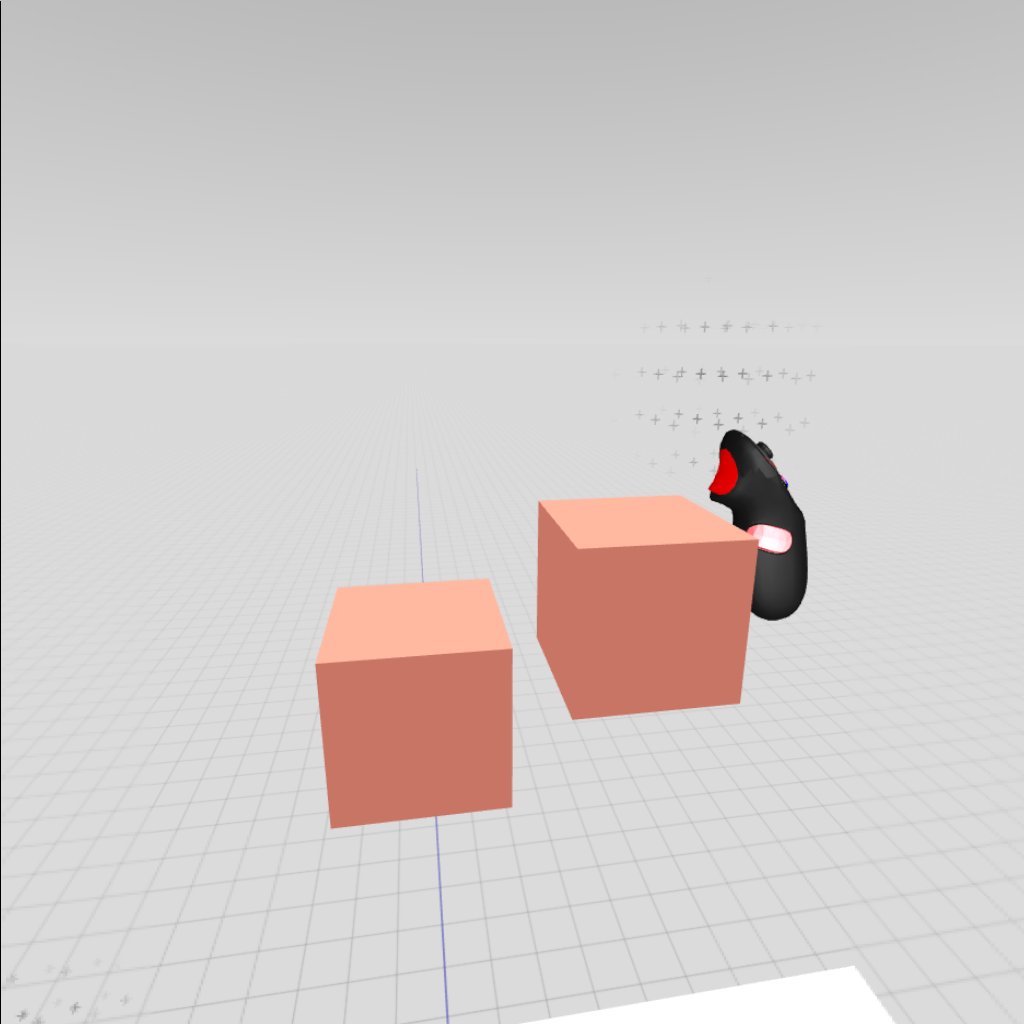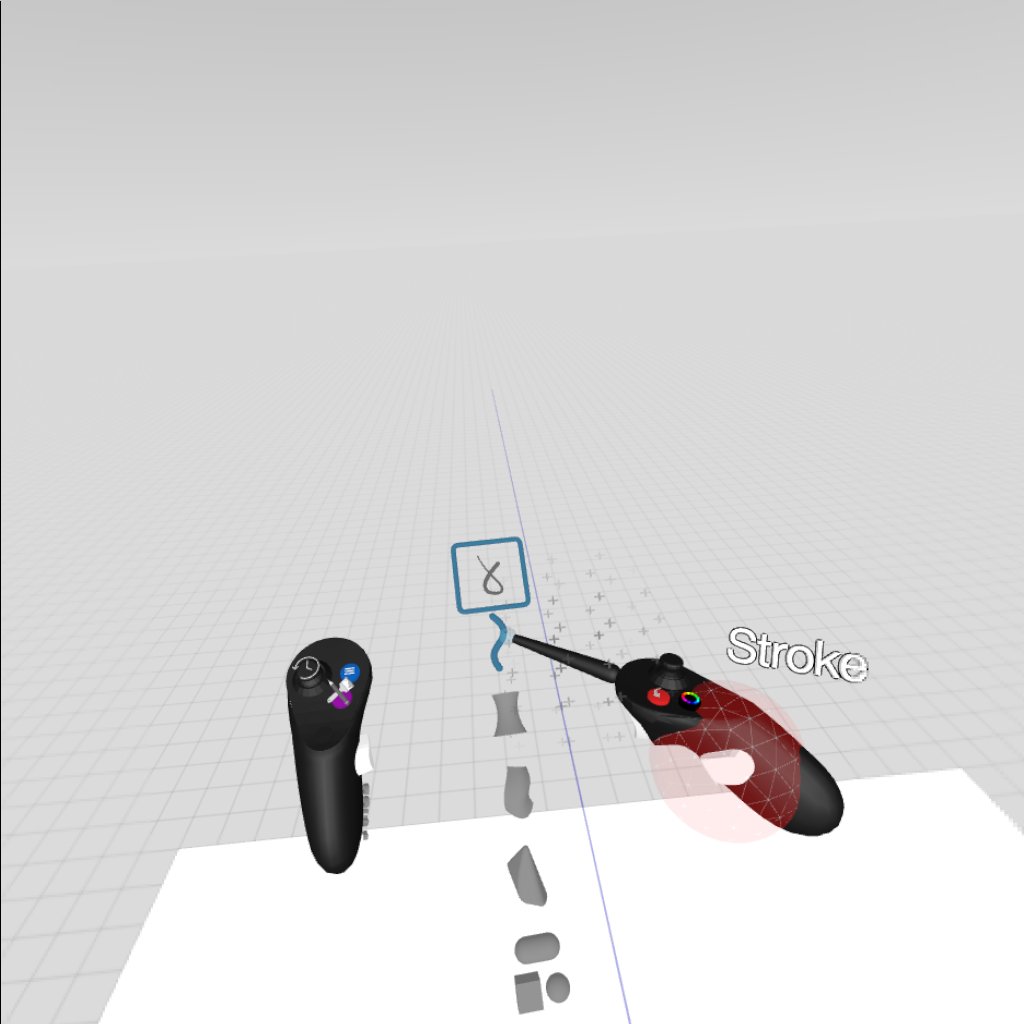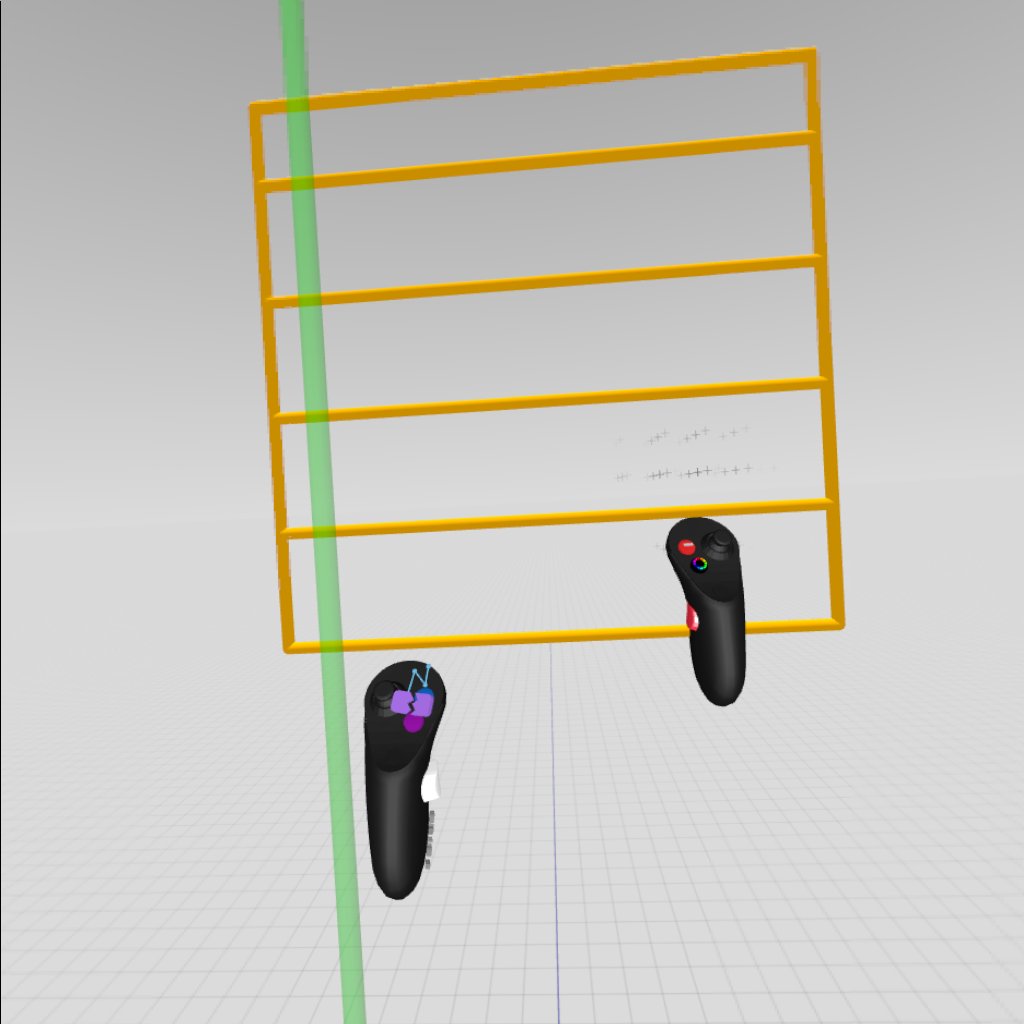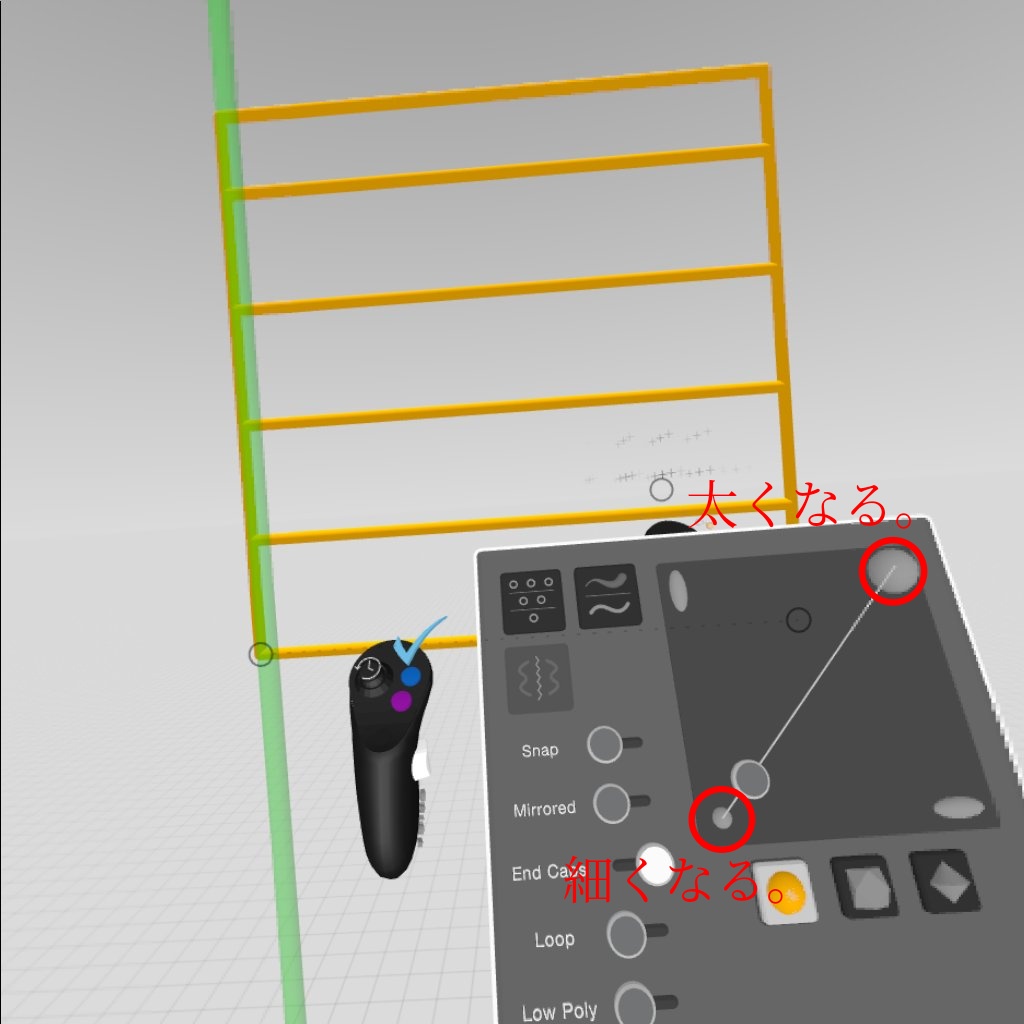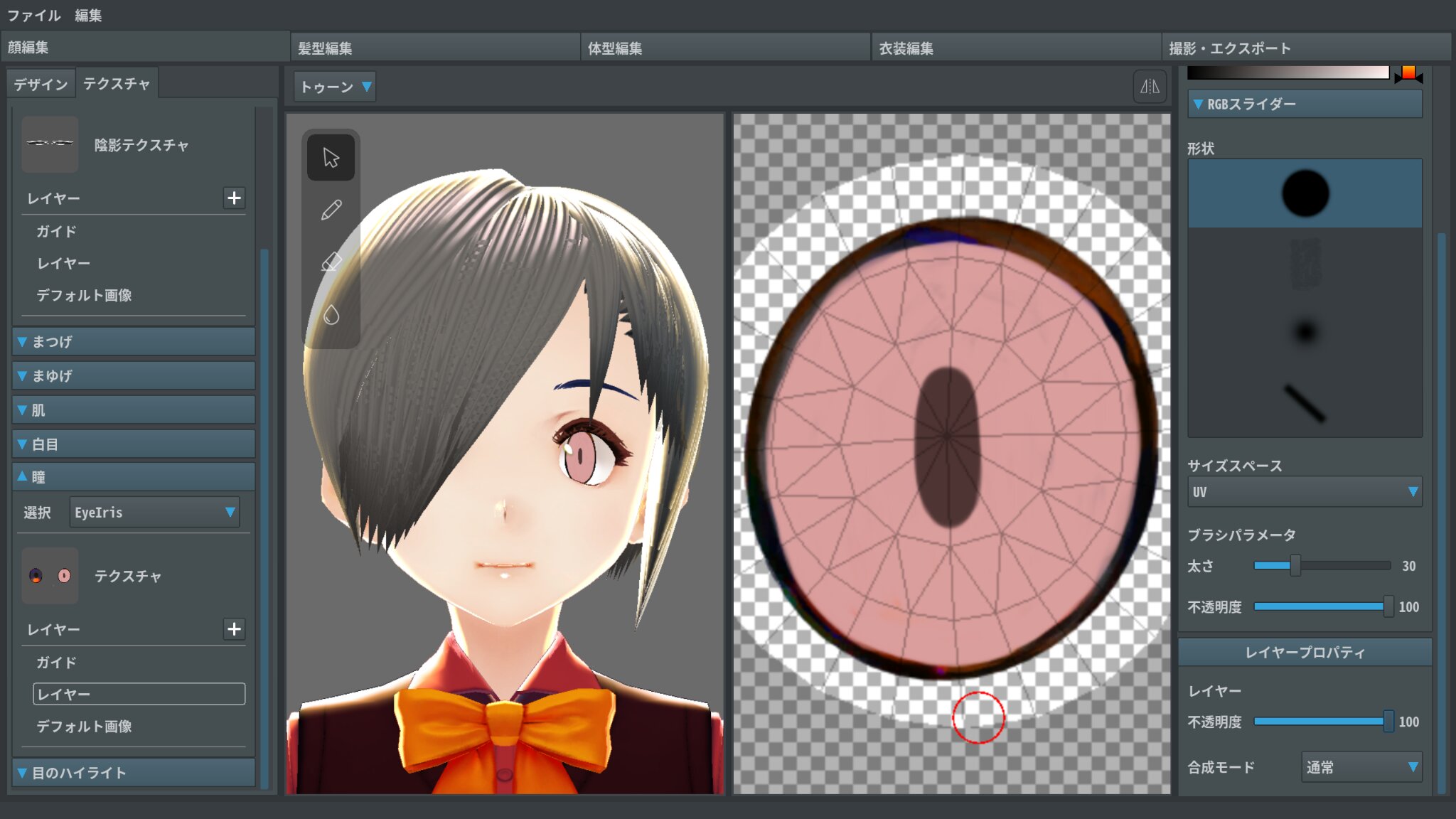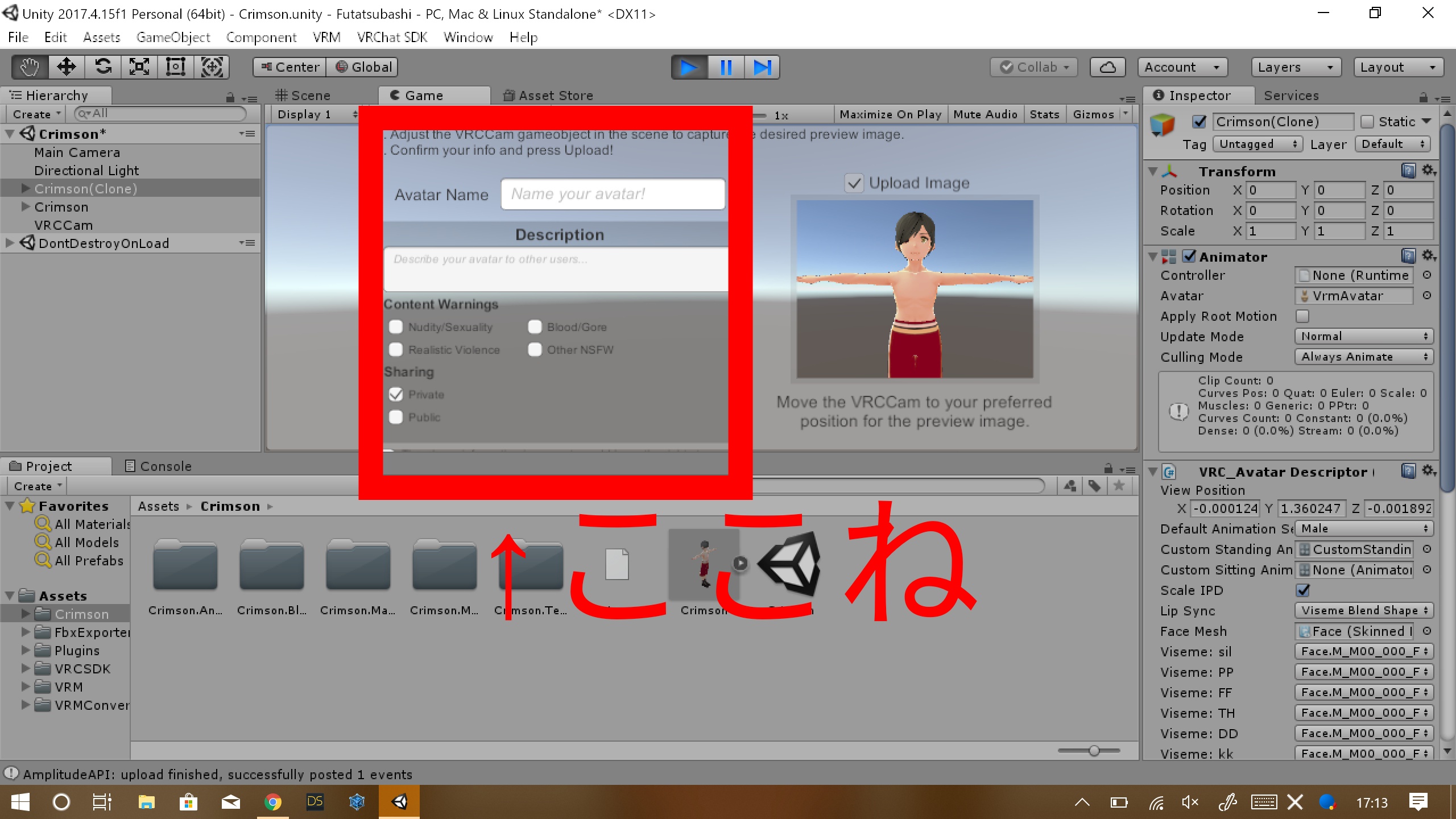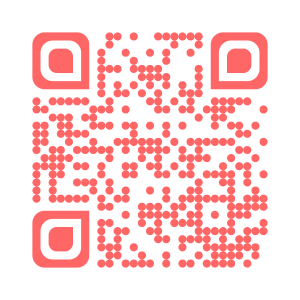みの、研究の結果得た知見を書き記しておいてあげる。
【Q1】フリーハンドだとオブジェクトを置いたときに位置がズレます><正確な位置に、板やプリム(立方体)を置く方法はありますか?
【A1】まずは、みのやった下記の動画を参照(さんしょう)してねぇ。
(※動画)
次に画像(スクリーンショット)でも説明してあげますのやんねー。下記参照。
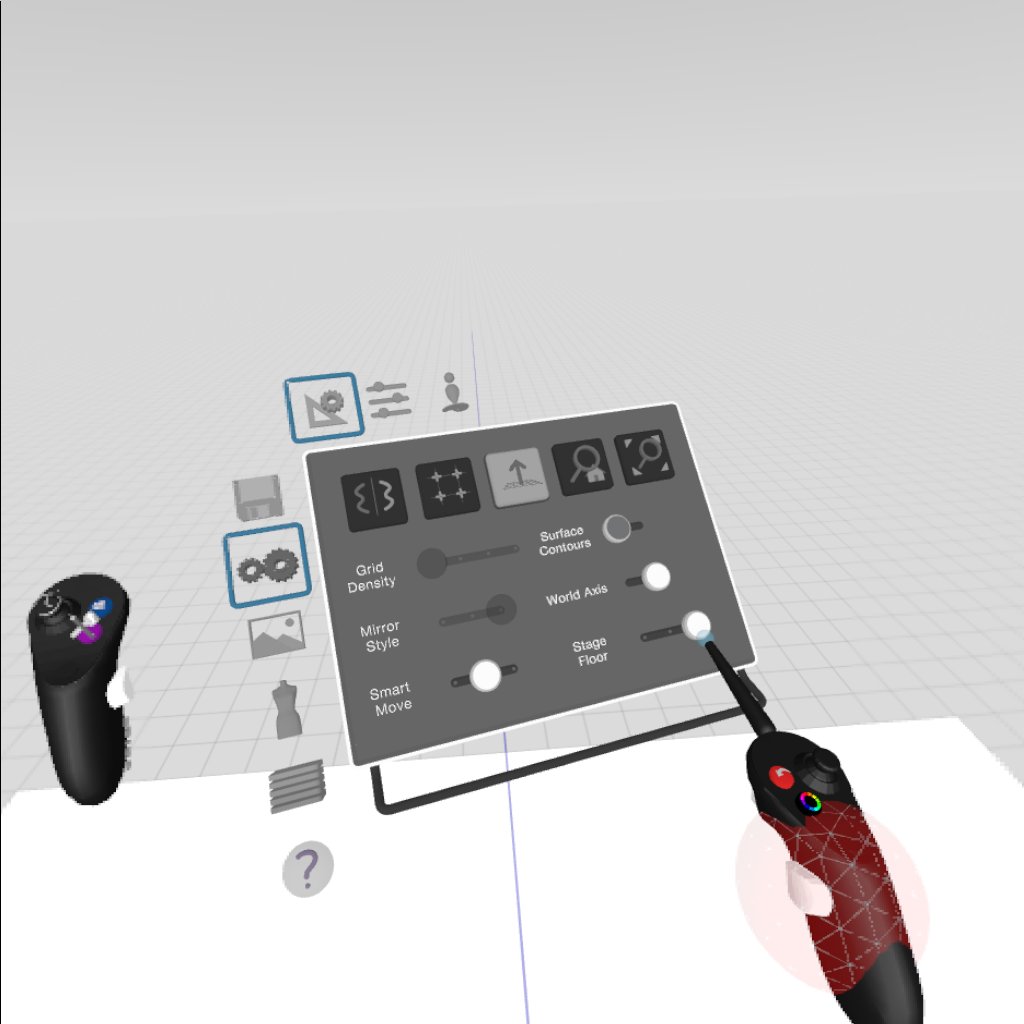
1.メニューUIをGravity Sketchで出して(←コントローラーの青いボタン)、歯車(はぐるま)のアイコンからStage Floorを選びます。
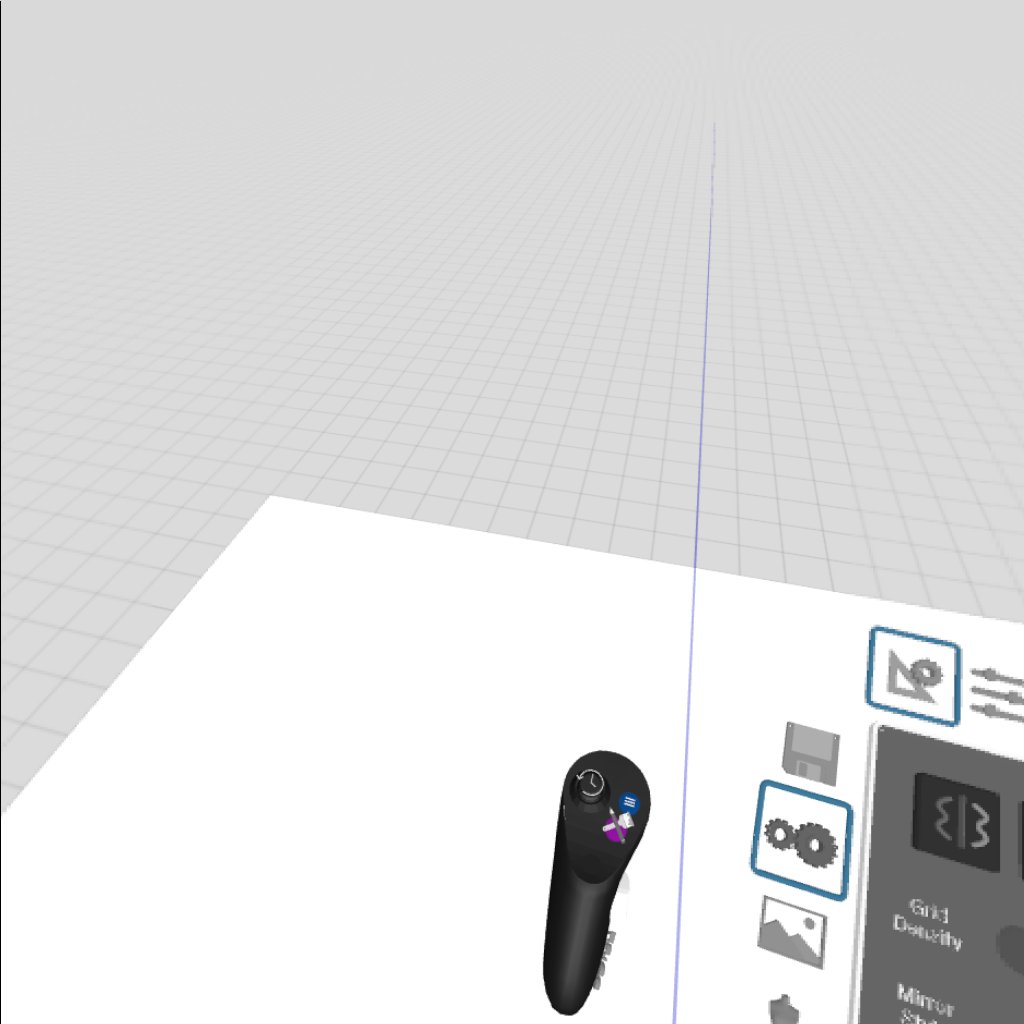
2.そういたしますとー、床(ゆか)に白い板が現れます。
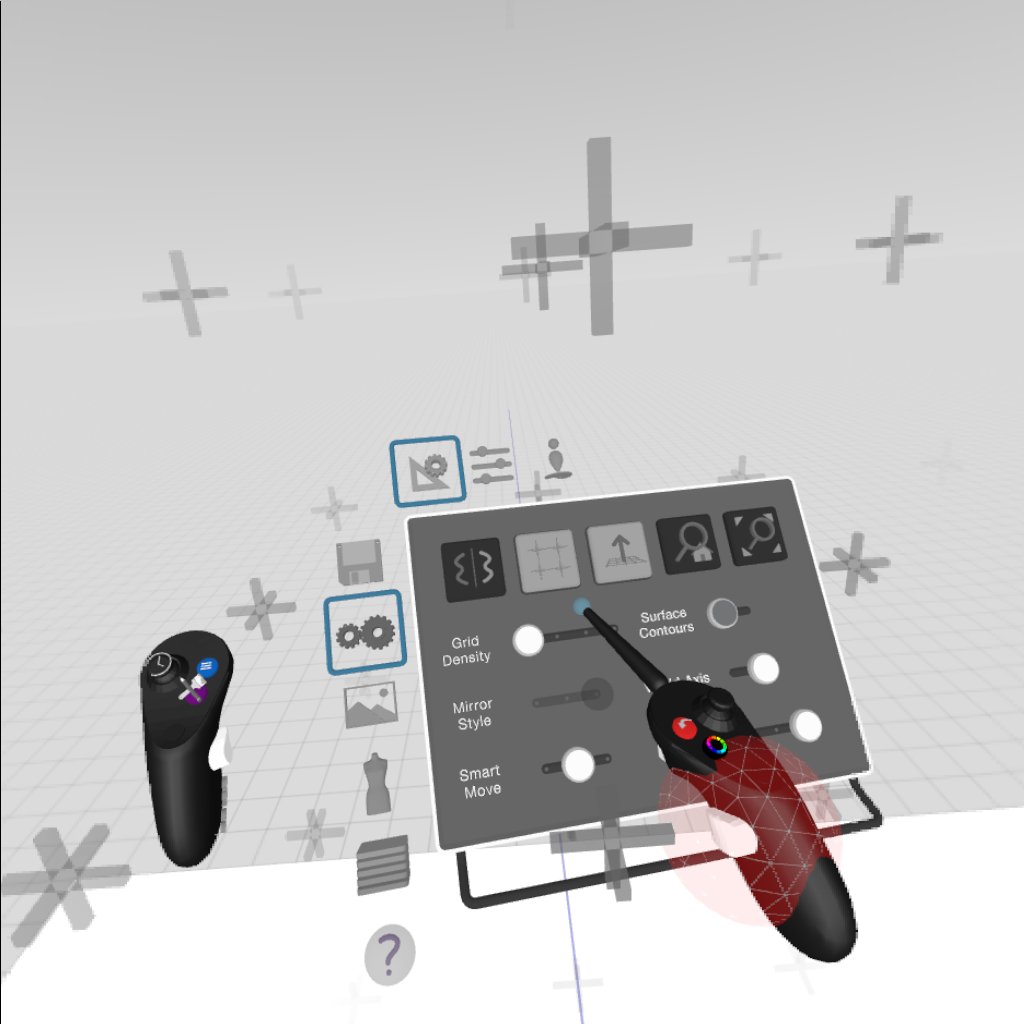
3.次に歯車のアイコンの中にある、左から2番目。キラキラした感じの所をオンにして、その下にあるGrid Densityを押して、キラキラ(グリッド)の網(あみ)のこまかさを選びます。
細かい方が、出したオブジェクトの形を変えるときに細かく指定(してい)できますの。
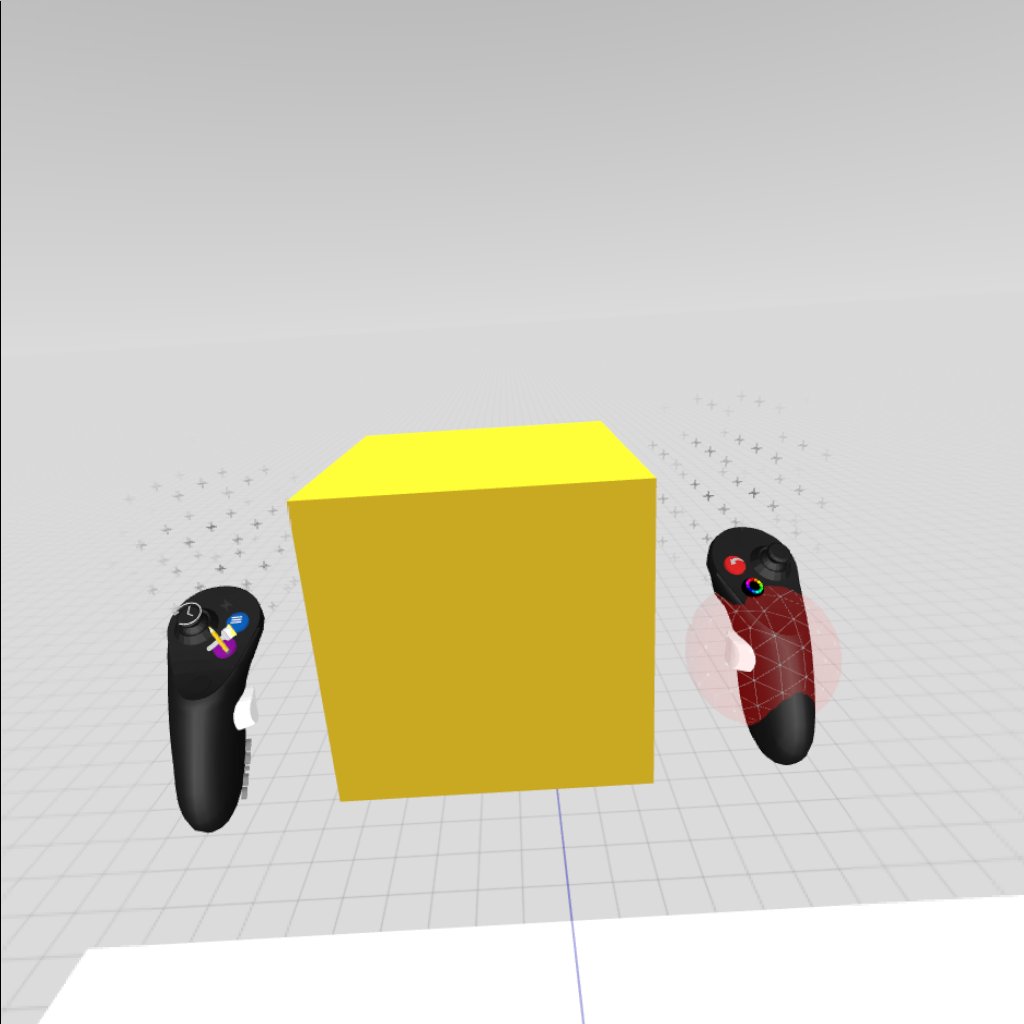
4.オブジェクトをだしまぁす。キラキラ(グリッド)の網目(あみめ)の中に、オブジェクトはおさまります。
次に、右コントローラーの赤い丸の部分をオブジェクトの側面(そくめん)や上面(じょうめん)にあてます。
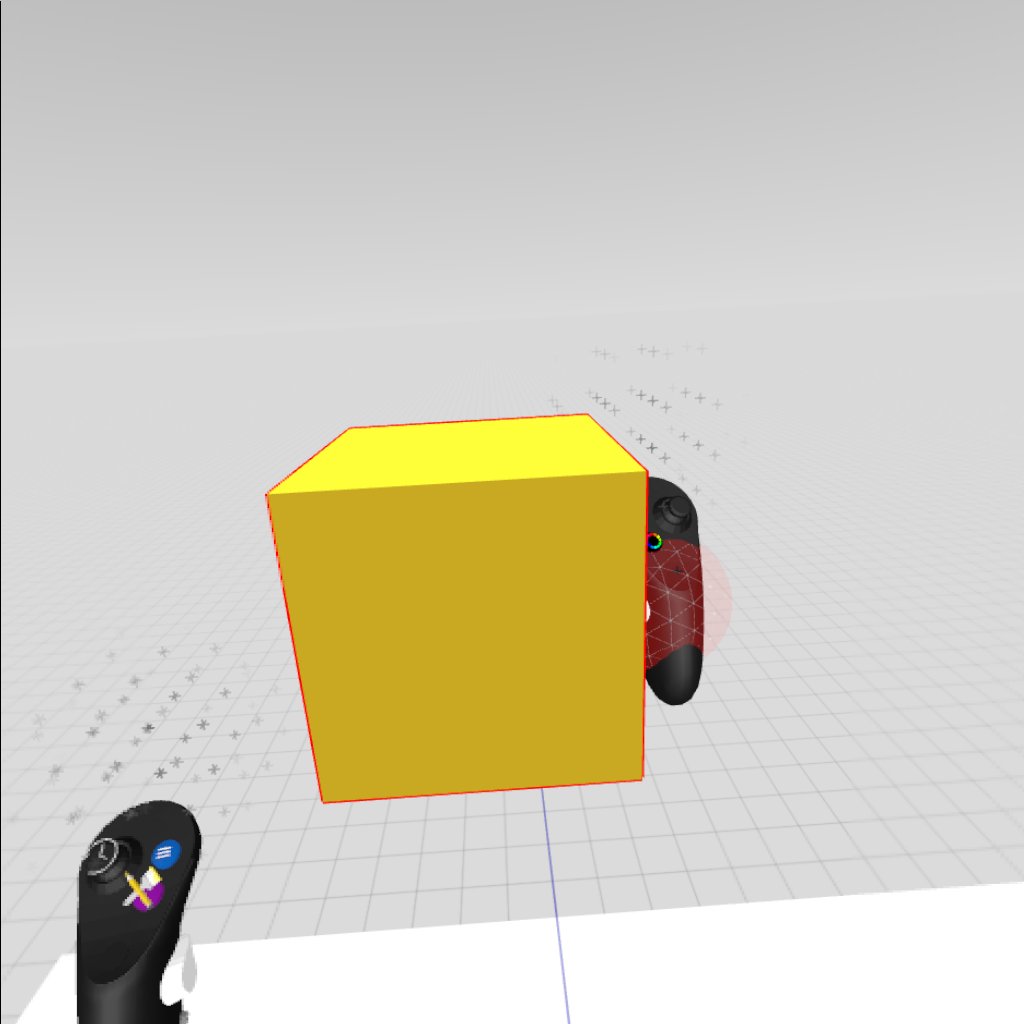
5.つまりこうね。あてた面の線が赤くなってますわね?この状態(じょうたい)で、こんどは左コントローラーもあてます。
つまり、つかむような感じね。
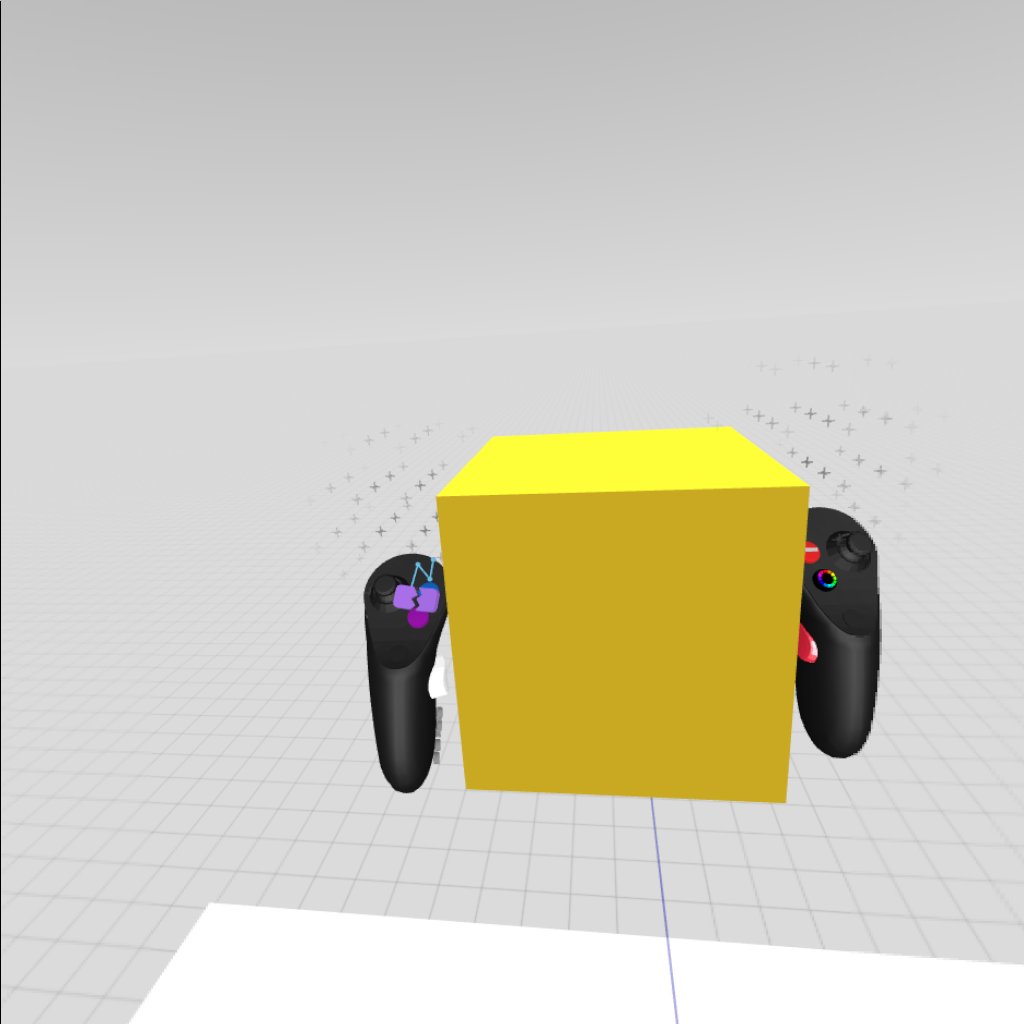
6.そうしますと、左コントローラーの青いボタンに、Nみたいなアイコン出ますわね?このボタンを押しまぁす。

7.赤、緑、青の軸(じく)の矢印が出ますから、それを右コントローラーの赤い丸の部分でまたさわりながら、右コントローラーのグリップ(おててで握ってる所の横のボタン)を押して。広げたり、縮めたりできます。
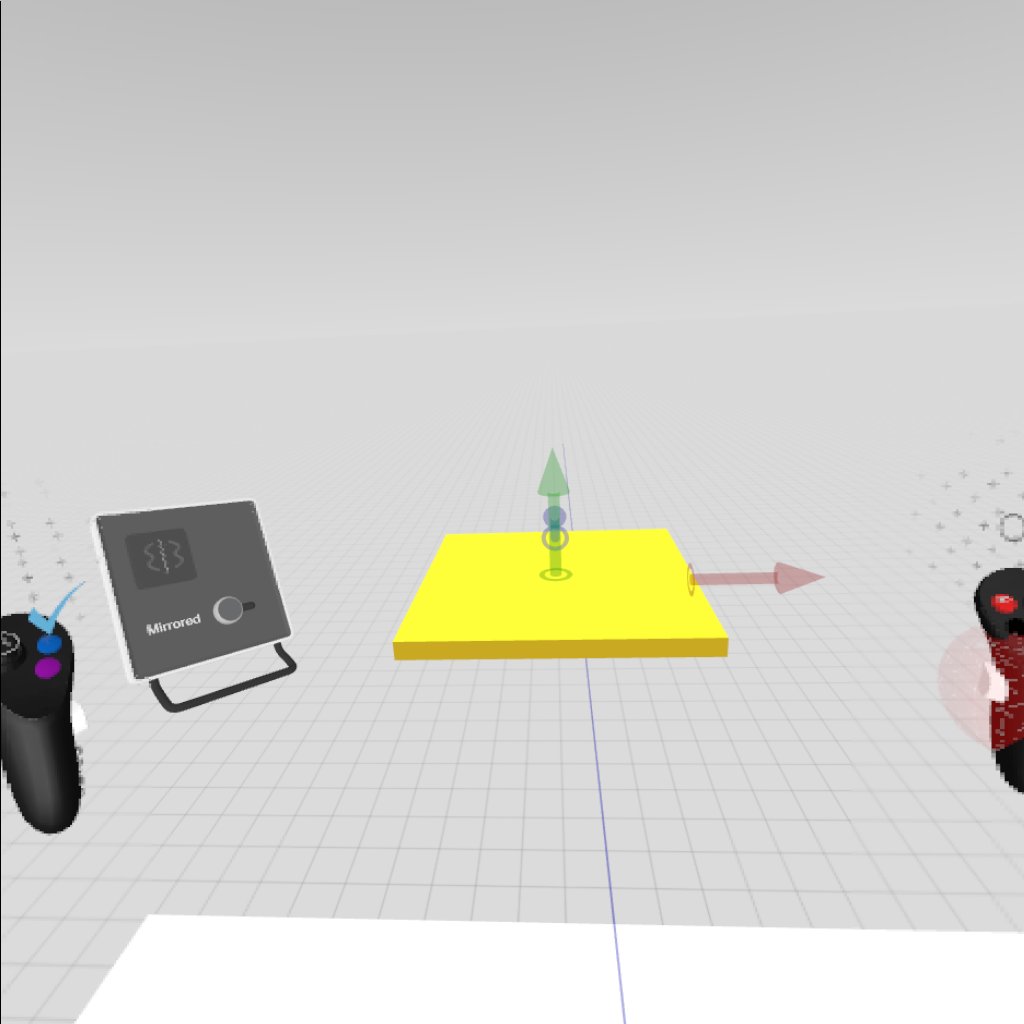
ねっ?フリーハンドと違って、正確な位置に縮まった。
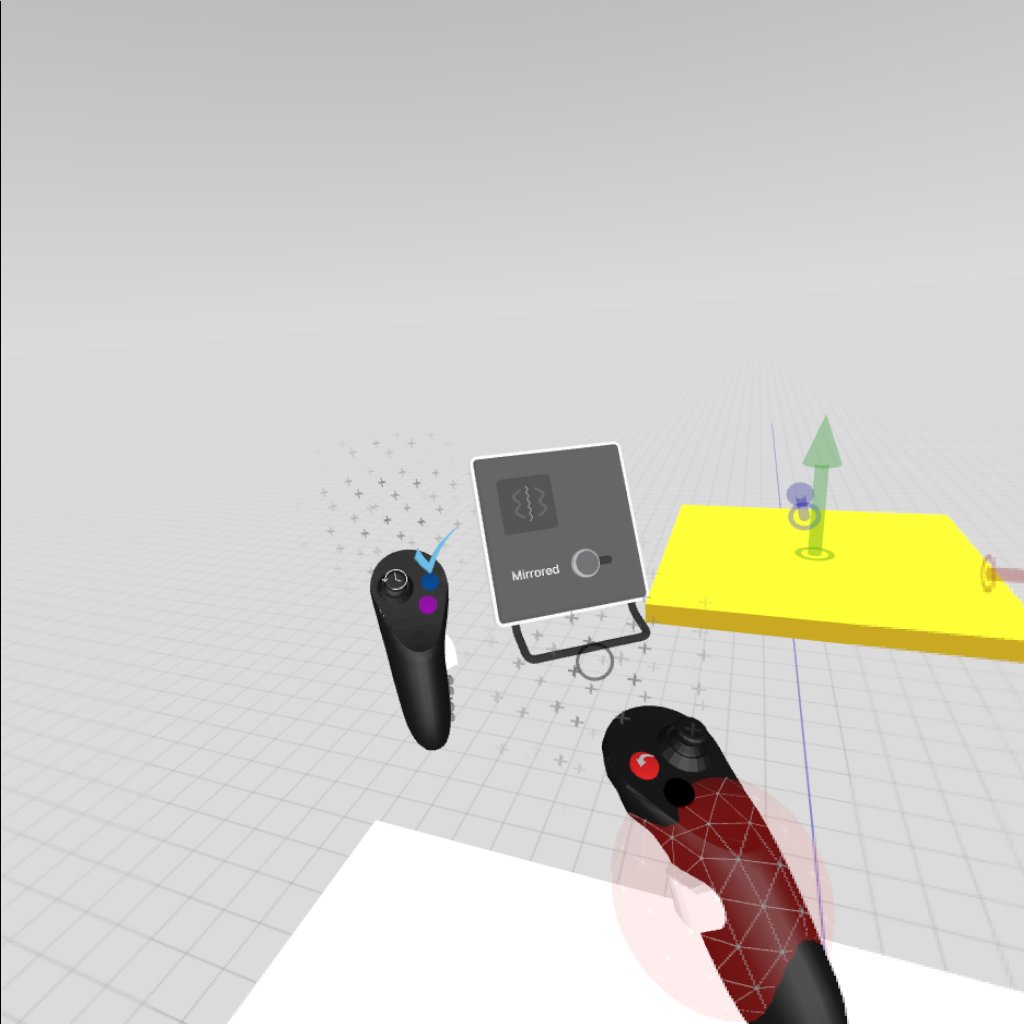
8.終わりましたら、左コントローラーの青いボタンのチェック(〆)を押しましょう。お疲れ様でしたの。
—————————————————————————————————————
【Q2】Gravity Sketchのスクリーンショットの場所はどこですか?
【A2】Oculus Questの標準内蔵機能で撮影したなら、Oculus Galleryの中よ。
そうでなくて、Gravity Sketchのソフト内の機能で撮影したなら。
PCとOculus Questを接続→ゴーグルの画面に出た、内部フォルダへのアクセスみたいなボタンをオン→PCの方に現れたフォルダから→Gravity Sketch→Screenshot
↑の中にあるわよぉ。
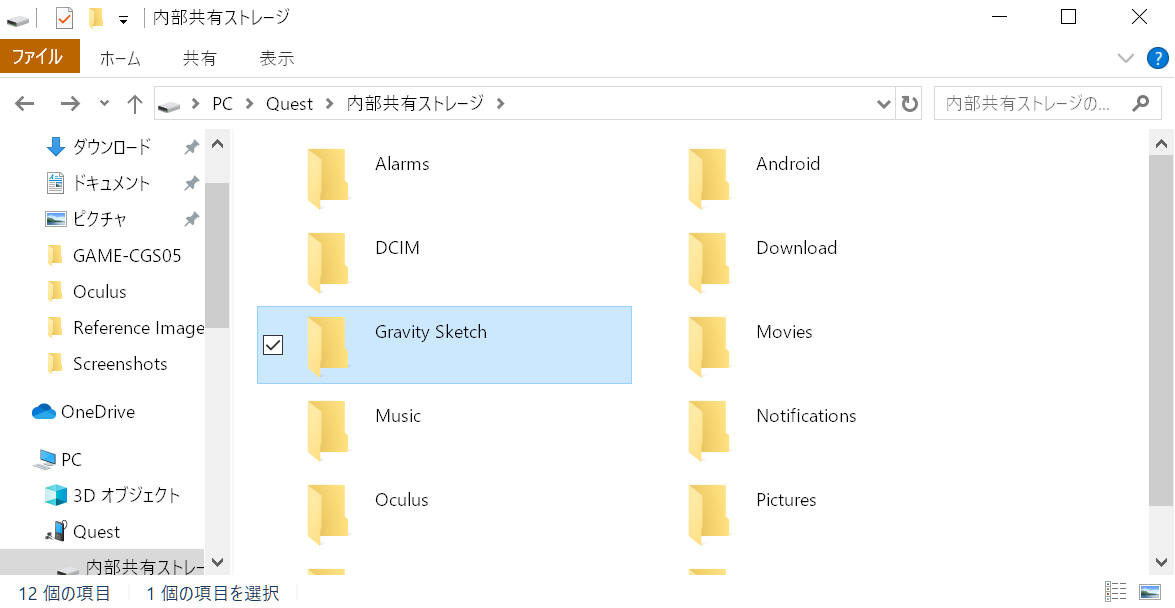
(※画像1)
↑の中の。
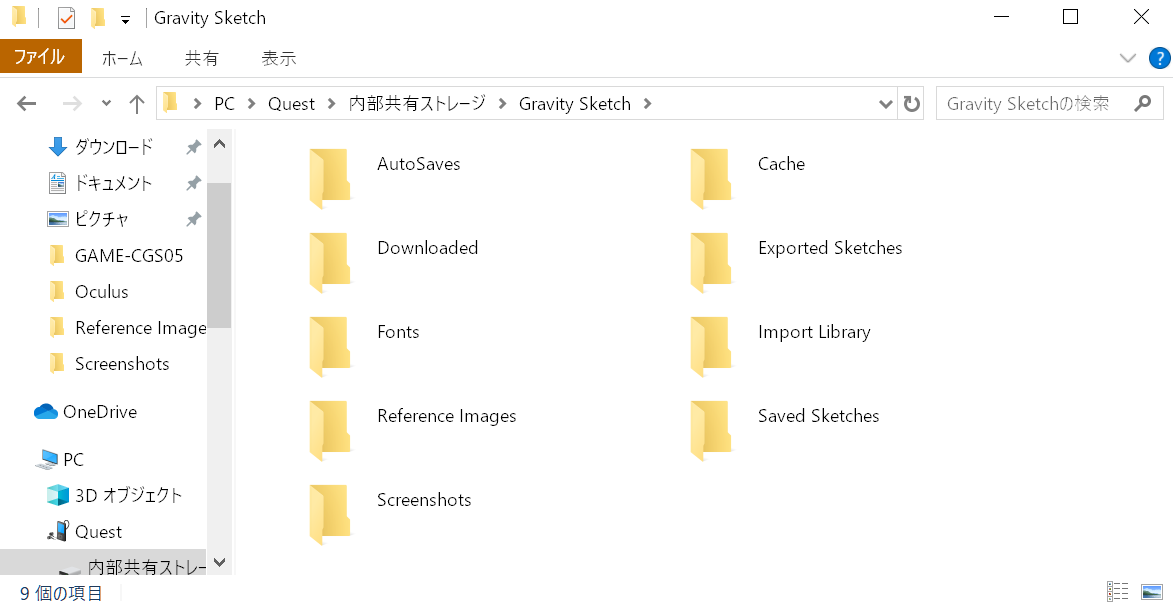
(※画像2)
↑の、Screenshotsねぇ。
—————————————————————————————————————
【Q3】クラウドサーバーの使い方知ってる?
【A3】https://landingpad.me/
上記Siteにアクセスしまして、Oculus QuestでGravity Sketchをはじめました時につくったアカウントでログインします。
OBJのインポートとエクスポート、画像のアップロードなどが使えますの。容量は1アカウント10GBまで。
—————————————————————————————————————
【Q4】ローカル環境(かんきょう)で、画像やテクスチャを使うにはどうしたらいいの?
【A4】PCとOculus Questを接続→ゴーグルの画面に出た、内部フォルダへのアクセスみたいなボタンをオン→PCの方に現れたフォルダから→Gravity Sketch→Reference Image
↑の中に画像やテクスチャをほうりこむ。
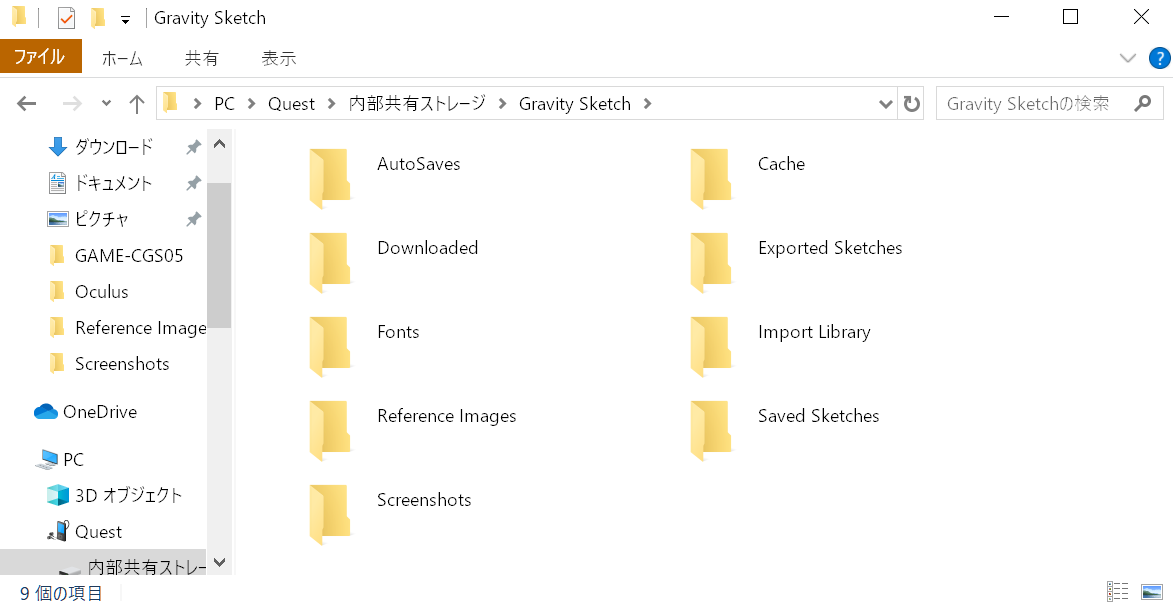
(※画像)
↑の、Reference Imageねぇ。
—————————————————————————————————————
【Q5】クラウドサーバーとOculusのゴーグルが同期(どうき)しないよ!><助けてみちゃん!(2019.07.22.夕方頃じーじからのヘルプで追加)
【A5】Gravity Sketchにとうろくしたメールアドレスは、一番はじめの頭の文字の大文字小文字を判定(はんてい)しますの。
Futatsubashiとfutatsubashiみたいにねぇ。なので、ゴーグルとWeb Site両方で頭の文字がちがいますと、同じメールでアカウントが内部で2つできますの。
インタァネット(インターネット)のサービスでそう言うことめずらしいですけど。ゴーグルと、クラウドサーバーで登録メールアドレスの頭まで確認して、再度ログインしてくださいませなの。
—————————————————————————————————————
【Q6】オブジェクトのリカラー(色変更)は?
【A6】右コントローラーの赤い丸の部分で対象(たいしょう)のオブジェクトをさわりながら、右コントローラーのカラーボタンとグリップボタン同時押し。
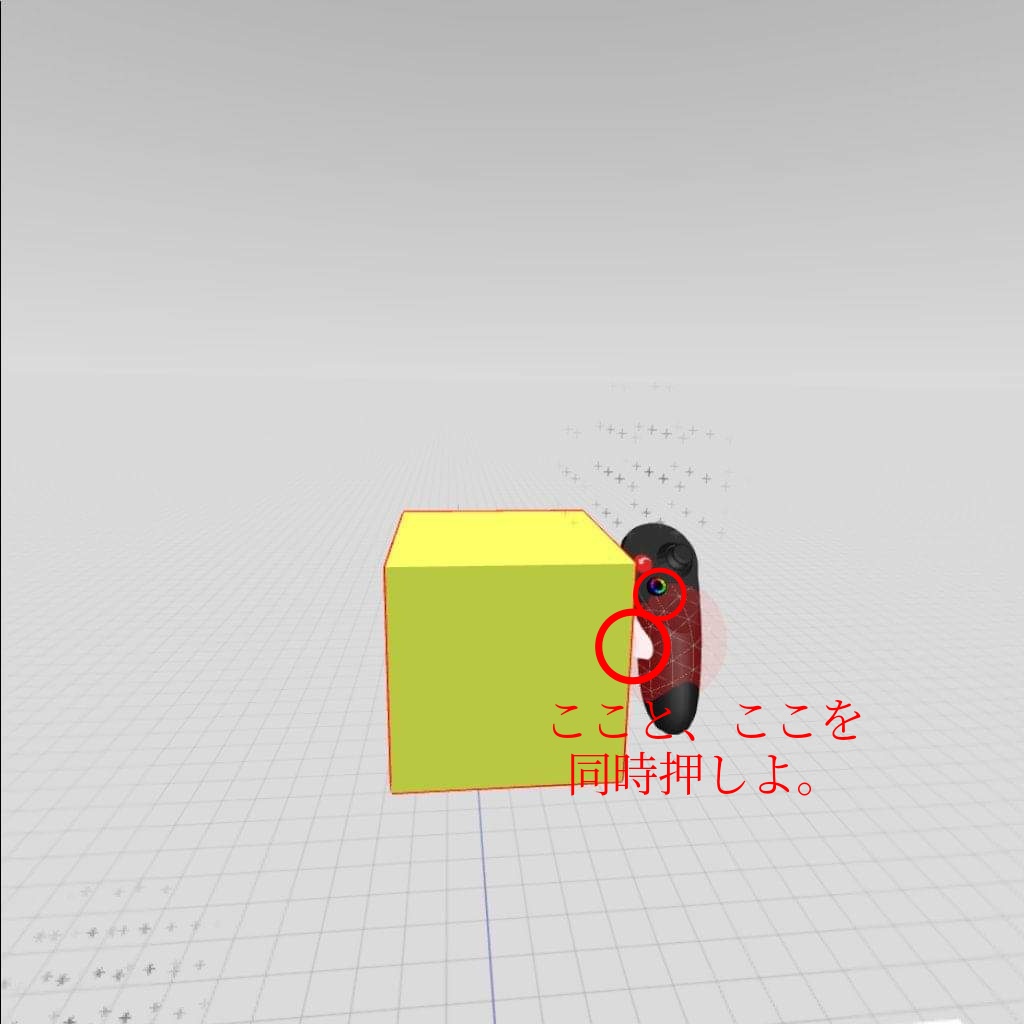
(※画像1)
↑右コントローラーの、赤いボールをオブジェクトにあてて選択状態(せんたくじょうたい)にしてから。画像の、こことここを同時押しねぇ。
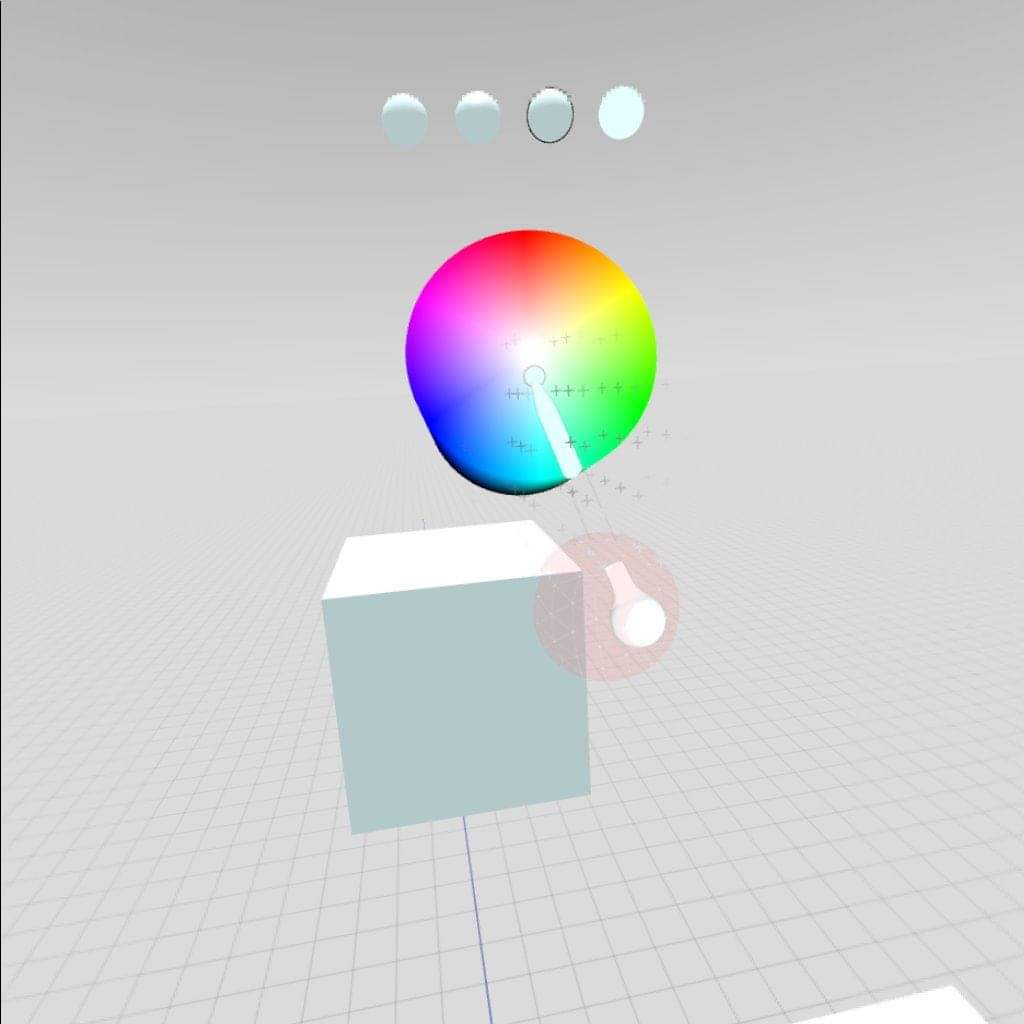
(※画像2)
↑すると、リカラーできまぁす。
—————————————————————————————————————
【Q7】オブジェクトのグループ化は?
【A7】右コントローラーの赤い丸の部分を、右コントローラーのスティック↑で、大きくしてー。複数のオブジェクト(パーツ)を一括で選択状態(せんたくじょうたい)にしてから、右コントローラーのグリップボタンと、左コントローラーの紫色ボタンの同時押し。
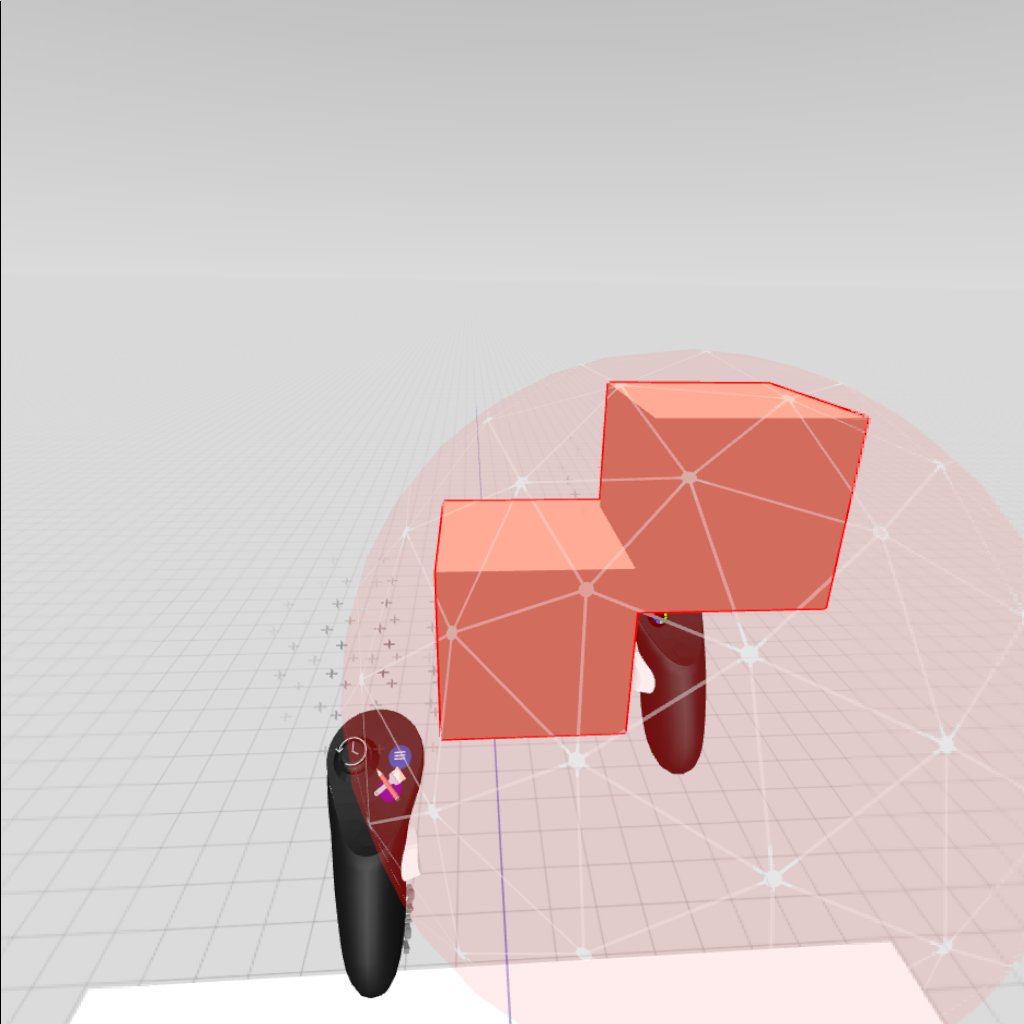
(※画像1)
↑くっつけたいオブジェクト(プリミティブ=プリム)を、右コントローラーの赤い丸の部分を。
おなじく右コントローラーのステックを↑に押して、大きくしてー。
右コントローラーのグリップボタン(にぎるところの横)を押して全部選択状態(オブジェクトに赤いラインが出てる状態)にします。
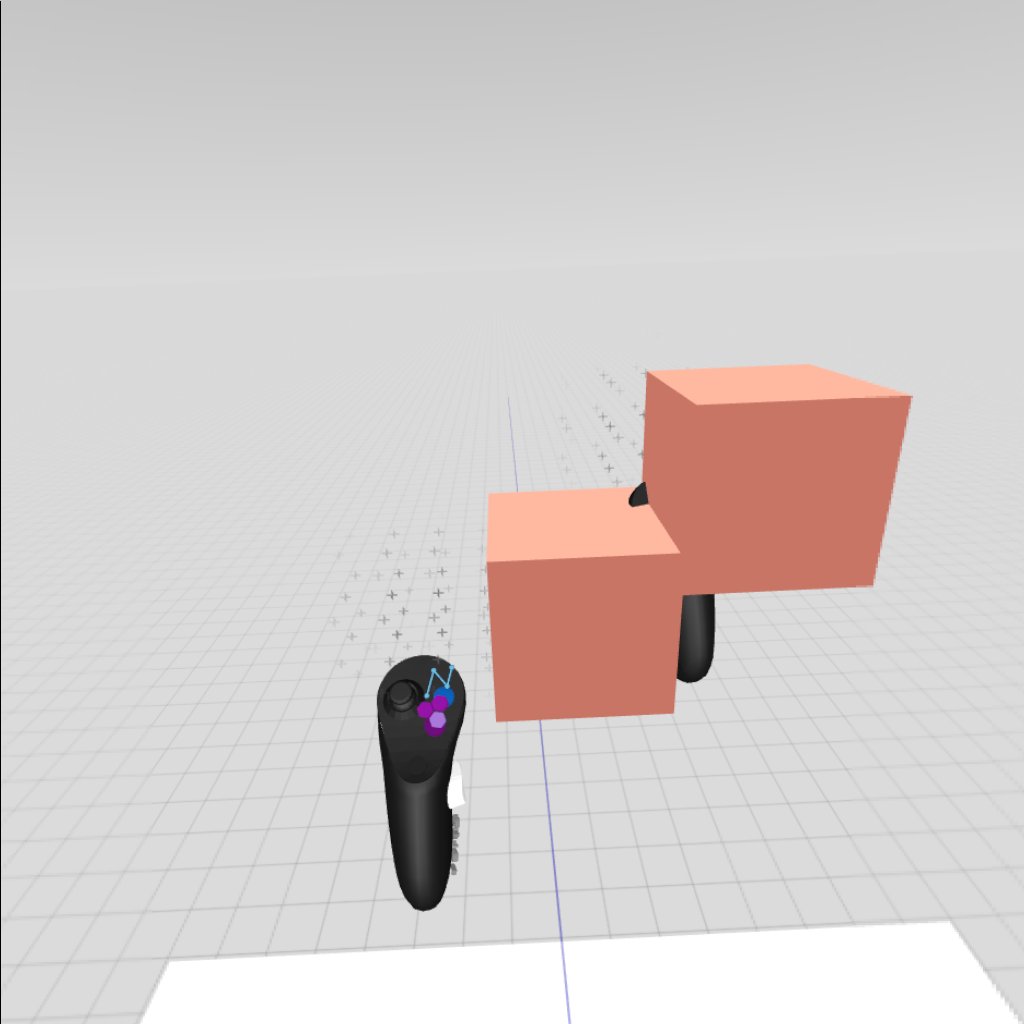
(※画像2)
↑その状態(右のグリップボタンを押したまま)だと、左コントローラーにNみたいな文字のボタンとその下に、四角い紫のアイコンのボタンがあらわれるわよねぇ?
その状態のまま、四角い紫のアイコンのボタンを押しまぁす。
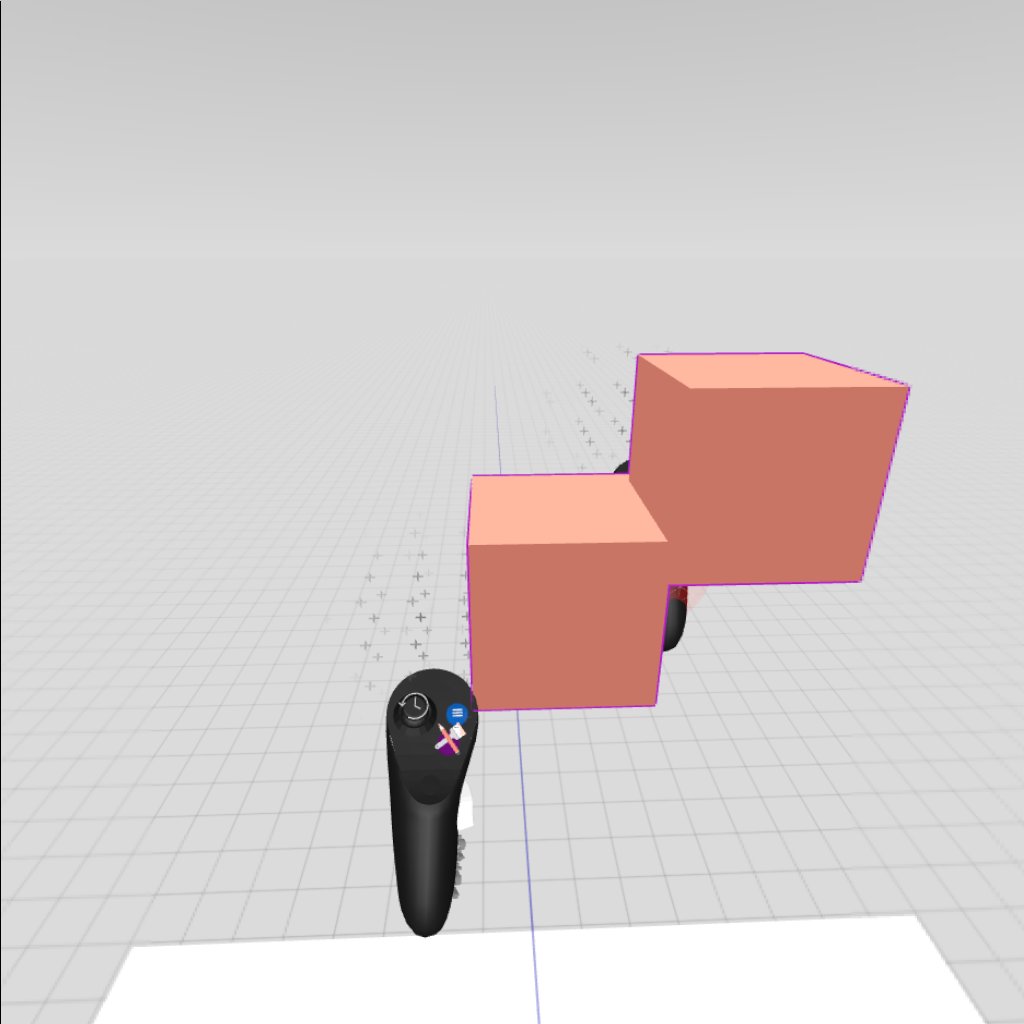
(※画像3)
オブジェクトの選択の赤いラインが紫ラインに変わったらくっつきました。お疲れ様ですの。
—————————————————————————————————————
【Q8】オブジェクトのコピー(ふやしかた)は?
【A8】右コントローラーの赤い丸をオブジェクトにあてて、右コントローラーのグリップボタン(にぎるところの横)を押しながら。
右コントローラーのトリガーボタンを押してひっぱるとあらわれるわよ。

(※画像1)
↑右コントローラーの赤い丸をオブジェクトにあてて、右コントローラーのグリップボタン(にぎるところの横)を押しながら。
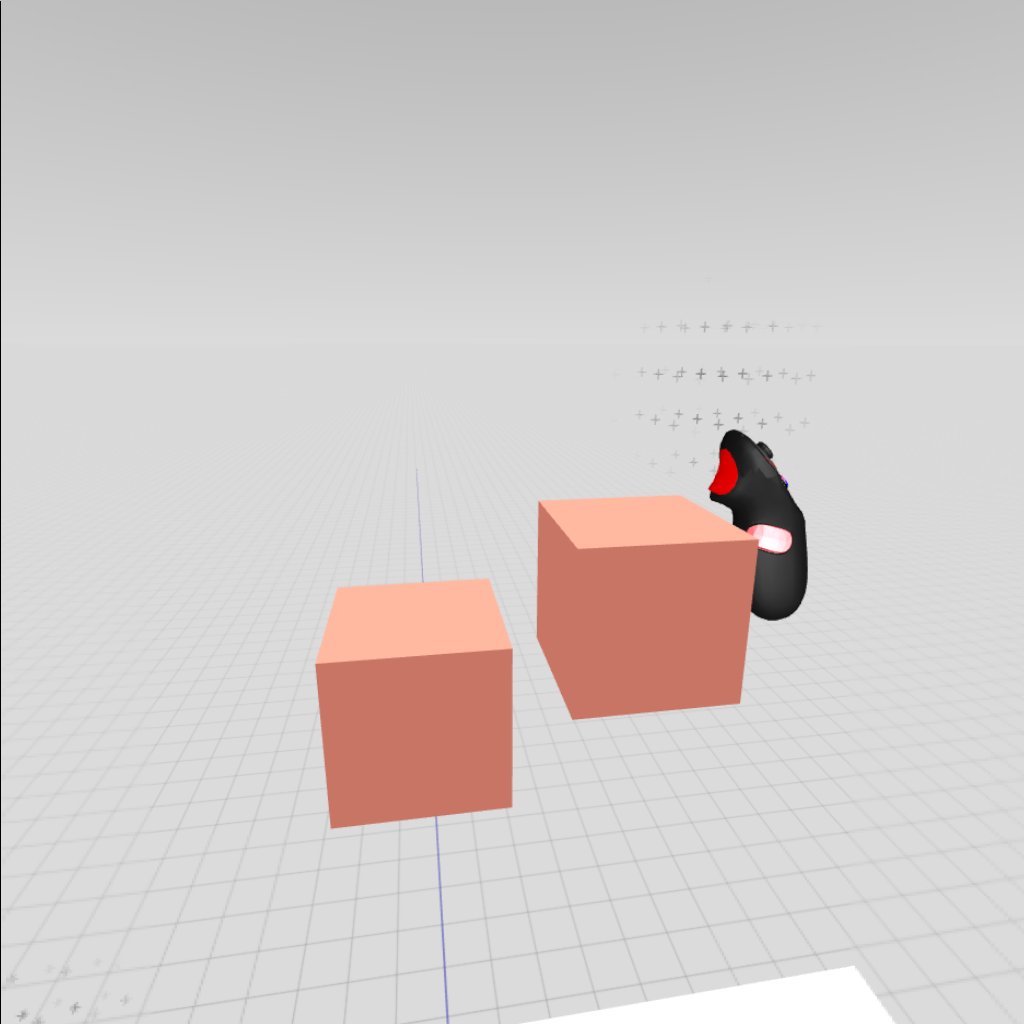
(※画像2)
↑こうね。右コントローラーのトリガーボタン(コントローラーの後ろにある、押し込みの感覚(かんかく)が重いボタン)を押してひっぱる。
—————————————————————————————————————
【Q9】Stroke(線ツール)の設定って?
【A9】例によって、右コントローラーの赤い丸の部分で対象(たいしょう)のオブジェクトをさわりながら。
左コントローラーのNみたいなアイコンの青いボタン。後は↓の画像の2を見てみて。
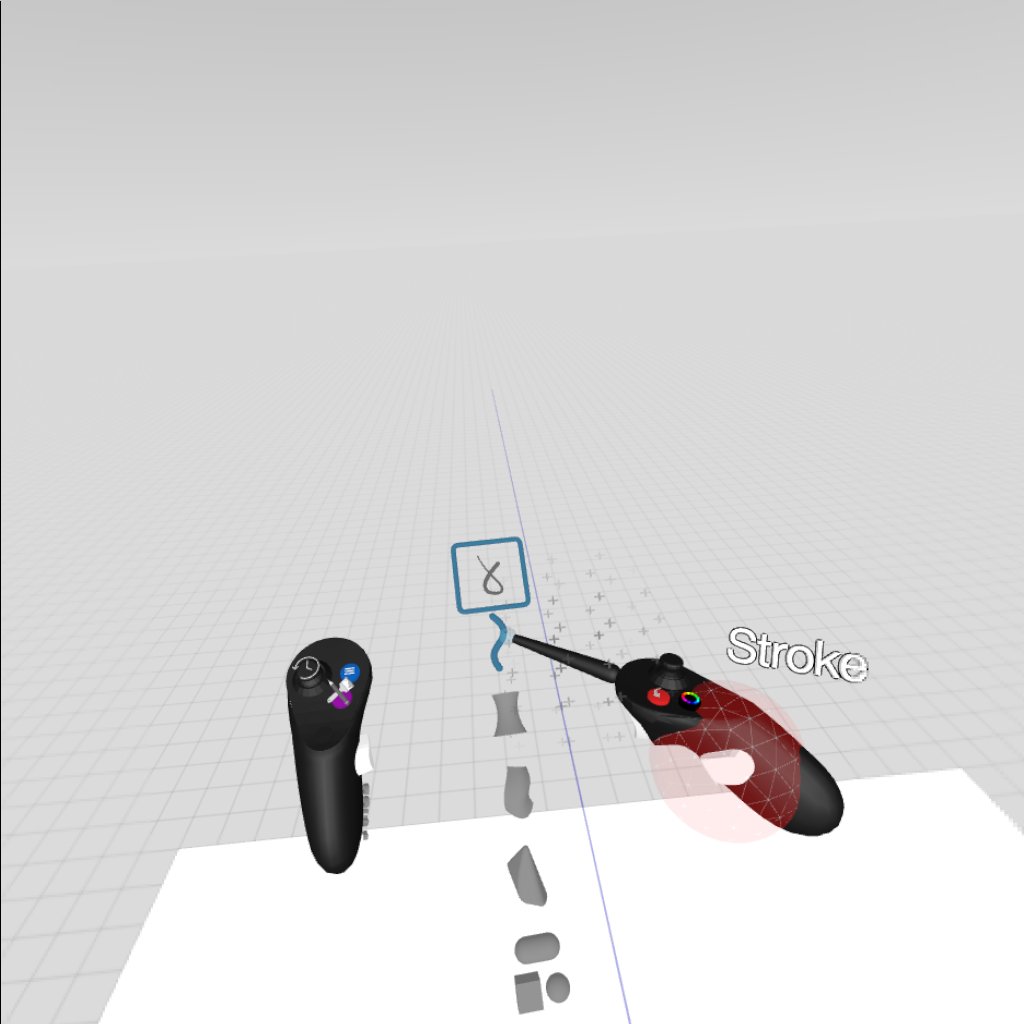
(※画像1)
↑お話の前提(ぜんてい)として、Strokeツールってぇ、ブラシツールのInkツールの下にあるクネクネ線のツールねぇ。
つまり、ブラシツールの上から2番目。
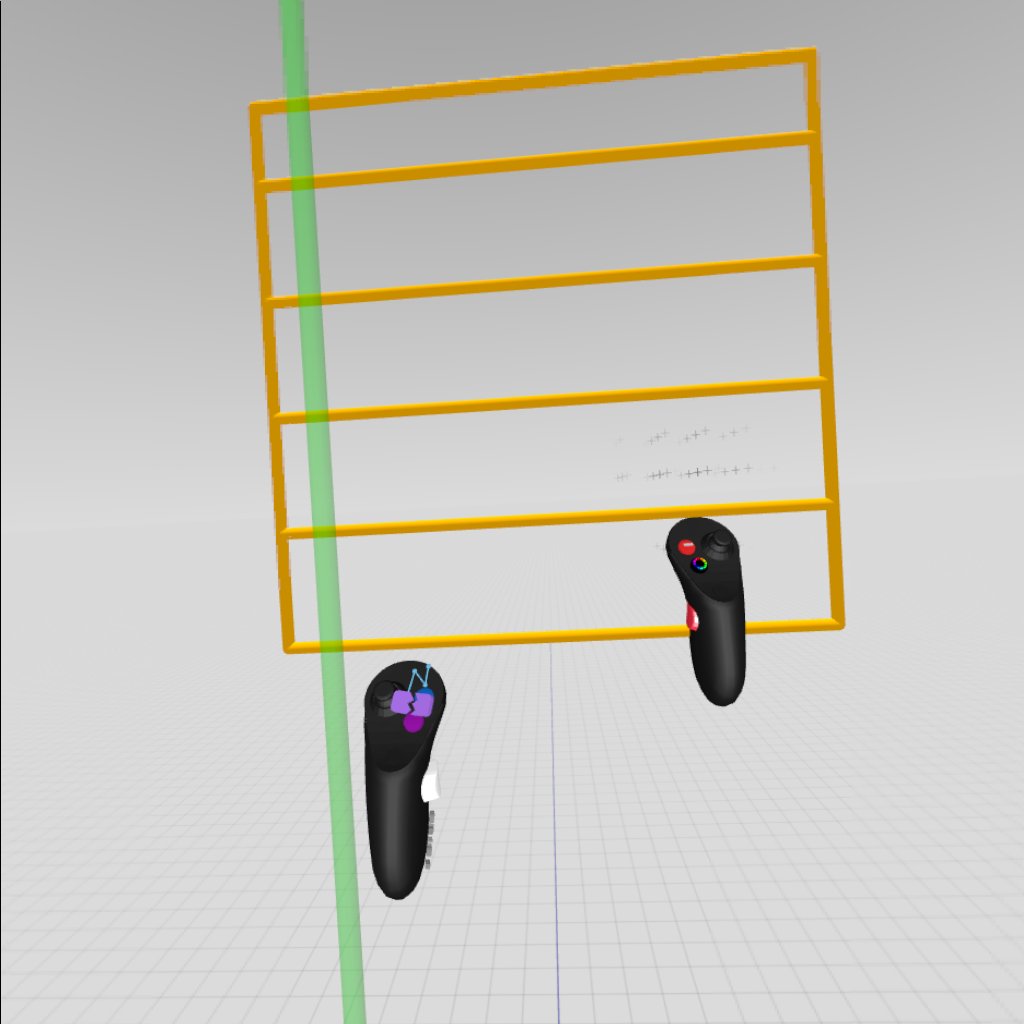
(※画像2)
↑つまりこうね。
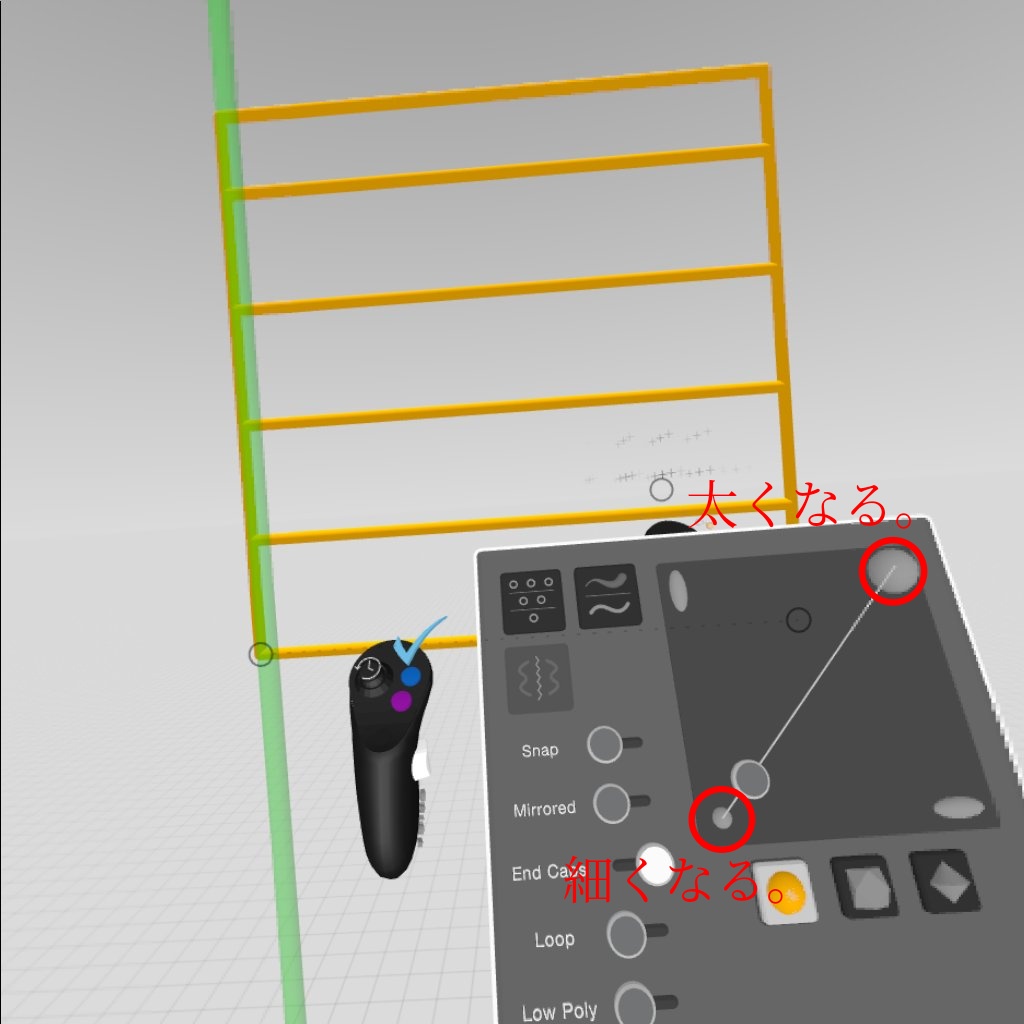
(※画像3)
スライダーの左下に行くほど、線は細くなるの。逆に、スライダーの右上に行くほど線は太くなるの。
左上に行くほど、線が円形から縦長の楕円形(だえんけい)に。右下に行くほど、横長の楕円形になるの。
わかった?
—————————————————————————————————————
【Q10】Revolveではなにがつくれるの?
【A10】これはねぇ、壺(つぼ)とか土台(どだい)、それにリング(わっか)なんかがつくれるんですけどもー。また画像で説明した方が早いわねぇ。

(※画像1)
↑このStrokeの下にある、上から3番目のRevolveツールの事ねぇ。

(※画像2)
↑まず出したリングを、Strokeツールの時みたいに設定出すと。こう言います画面にねぇー、なるのね?
それで、円の外周(がいしゅう)の画像のポイントの部分を動かすとー。リングに切れ込みが出来ていくのね。

(※画像3)
↑逆に、円の内円(ないえん)の画像のポイントの部分を上下に動かすとー。リングの穴が閉じていくのね?これで、土台がつくれたりするのやんねー。

(※画像4)
↑ほらね、穴(あな)が閉(と)じた。

(※画像5)
メニューの下のほうにありますー、色々な形はねー。押すとその形に変わります。色々な形の土台にしましょ。

(※画像6)
↑うまく使えば、このようなドーナツクッションや星形オブジェクトがつくれちゃうわよぉ。
http://busouketuki.com/Heilong/?p=10027
※↑項目(こうもく)増えてきたから、その2に続きますのー。